
This post will demonstrate how to connect your iPhone to the YOWHICK projector. The projector has Wi-Fi and supports iPhone connection via screen mirroring.
Here are the iPhone connection details and connection tips. This guide is applicable to YOWHICK DP03 (YOWHICK 2023 version).
YOWHICK Projector iPhone Connection
Power on your YOWHICK projector.
Tap the Home button on your remote and press Setting.
Connect the YOWHICK projector to the Wi-Fi network (Find the Wi-Fi gadget on the homepage and input the password using the remote control to connect it to the Wi-Fi).
Make sure that your iPhone and the projector are connected to the same Wi-Fi network.
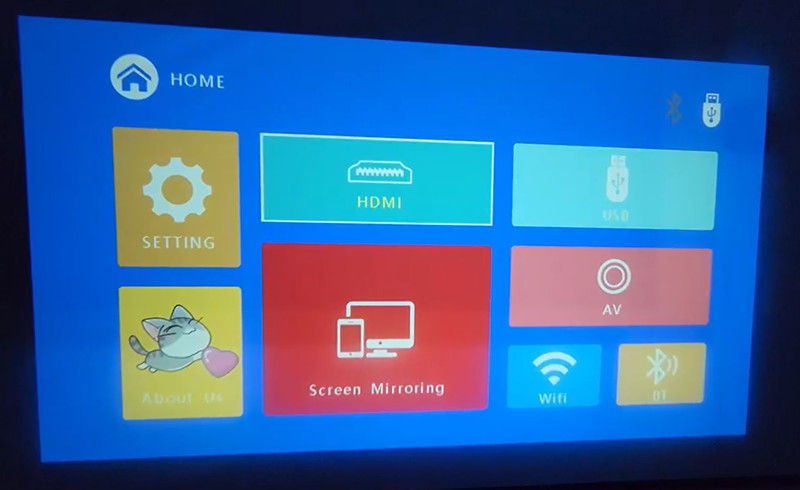
Tap the Screen Mirroring gadget on the homepage.
Select the iOS Screen.
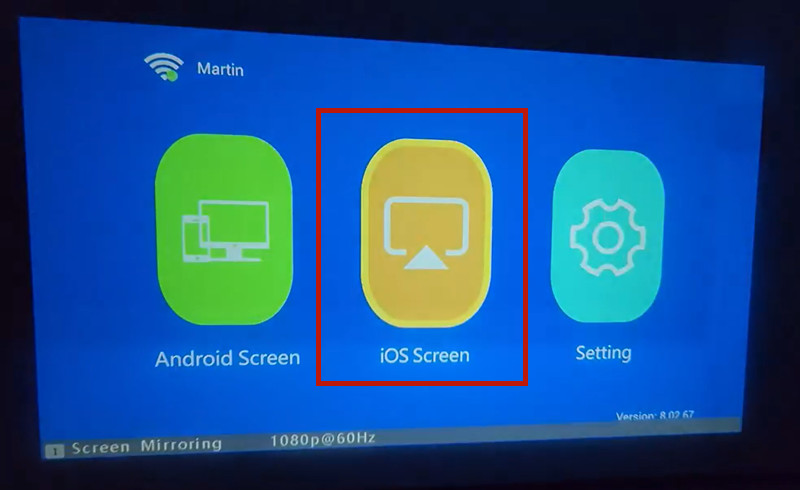
Swipe the iPhone screen down to access Control Center. Some iPhone models are required to swipe up the screen to access the Control Center.
Choose the signal of the projector (“YOWHICK-XXXX”) to connect.
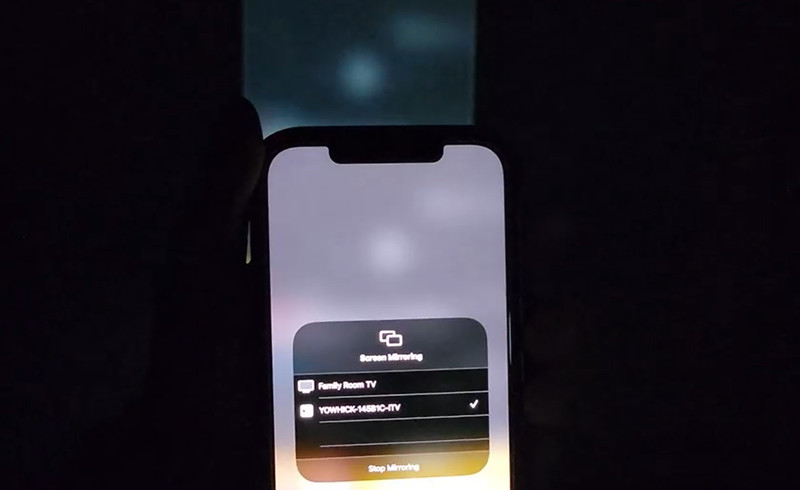
Then, the screen of your iPhone will be displayed on the projector screen.
iPhone Connection Tips
Copyrighted apps such as Netflix, Prime Video, and other similar apps can’t be mirrored via smartphones due to HDCP. That’s universal for all projector models. To ensure a stable connection and mirroring, please ensure a good Wi-Fi network.
Related Posts




