Vankyo Burger 101 is a hot projector in the market. In this guide, we are going to introduce Vankyo Burger 101 projector Remote App setup and list FAQs, helping you solve the common problems with the projector.
How to Control Vankyo Burger 101 Without Remote?
If you have no remote or the remote is broken, you can download a universal Projector Remote Control App, and then use your smartphone to control the projector. There are many remote Apps for projectors in Google Play and Apple App Store.
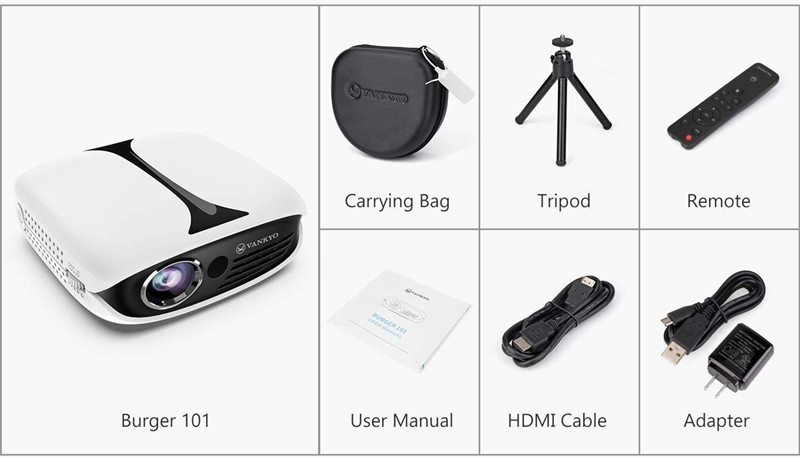
Vankyo Burger 101 Remote APP Setup Guide
Vankyo Burger 101 is equipped with an IR receiver and most smartphone is integrated with an IR receiver. Therefore, most smartphones can control the projectors well. You can download a universal Projector Remote Control App from App Store and install it on your phone.
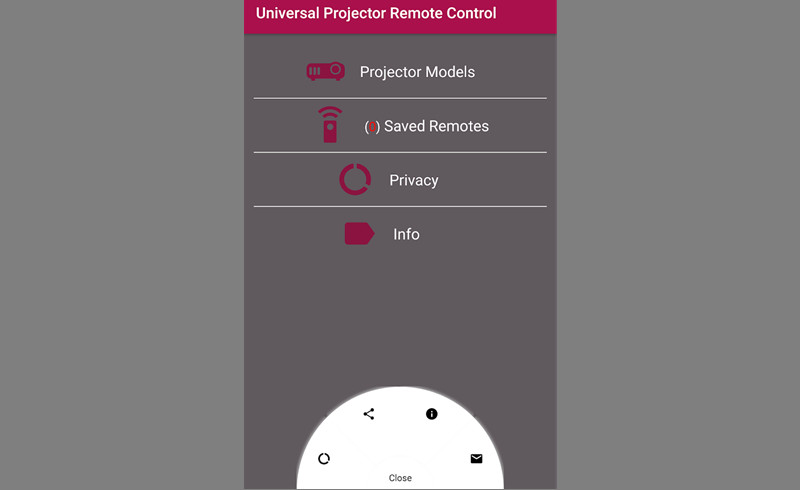
To make sure the Remote App work for the Vankyo Burger 101, you need to pay attention to the following points.
Make sure your smartphone and your projector are connected to the same Wi-Fi network. Then, open the App and pair your projector and the remote.
Most smartphones have a built-in IR transmitter which can be used to transmit the IR signal to the Vankyo Burger 101 projector. If your smartphone has no IR transmitter, you can purchase IR transmitters online, which are available on most e-commerce platforms.
You need to keep a proper distance when you use the Remote App to control the projector. If the distance is too far, the remote App may don’t work.
FAQs
Vankyo Burger 101 Software Update Method
The upgraded software can improve the user experience and overall performance, and fix some bugs. You can use one of the following four methods to update your software of Vankyo Burger 101.

Vankyo Burger 101 Software Update via Wi-Fi
Connect the Vankyo Burger 101 to Wi-Fi. When there is a new version, the projector will prompt a warning message. You can follow the steps to upgrade the software.
If you have missed the prompt or don’t want to update at that time, you can enter Setup, then Advanced, and check update. If there is a new version, the projector will download and upgrade to the latest version. It is worthy to note that the projector will auto shut down during the update, and you need to connect the projector to the power during the update process.
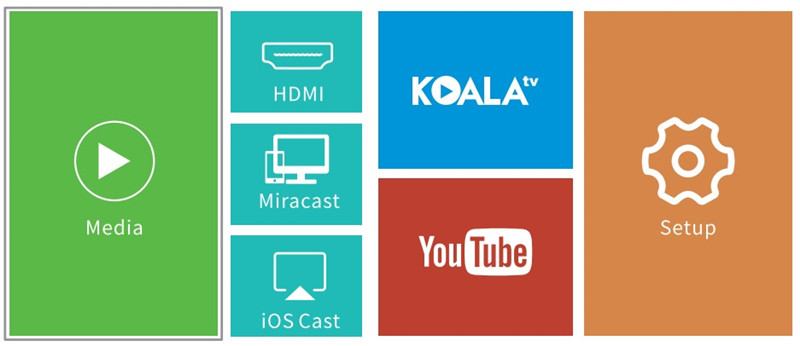
Vankyo Burger 101 Software Update via USB Flash Drive
If you have no Wi-Fi network, you can also update the software via a USB flash drive.
First, you need to know the current version of your firmware. You can find the version by the following path: Home>Setup>Information.
Download the latest firmware file. If you can’t find it, you can contact Vankyo Support via email to get the latest one.
Plug the USB drive into the projector and remove all other connected external devices connected to the projector.
Turn on the projector and observe the indicator: the amber indicator means the update is processing automatically. When the indicator turns red, the process is completed.
How to Adjust the Image of Vankyo burger 101 without Remote?
Blurry Image
If you find the image of the projector is blurry but you have no remote in hand, you can try the following solutions.
- Roll the focus button on the projector side panel.

- Move the position of the projector and make the projector and the screen aligned.
- Check the screen. If the screen is uneven, the image quality may be blurry.
- Lower the ambient light. You can close your window curtain and lights in the room to build a dark environment.
- Clean the projector lens with a dry and soft cloth. The lens may be polluted by dust.
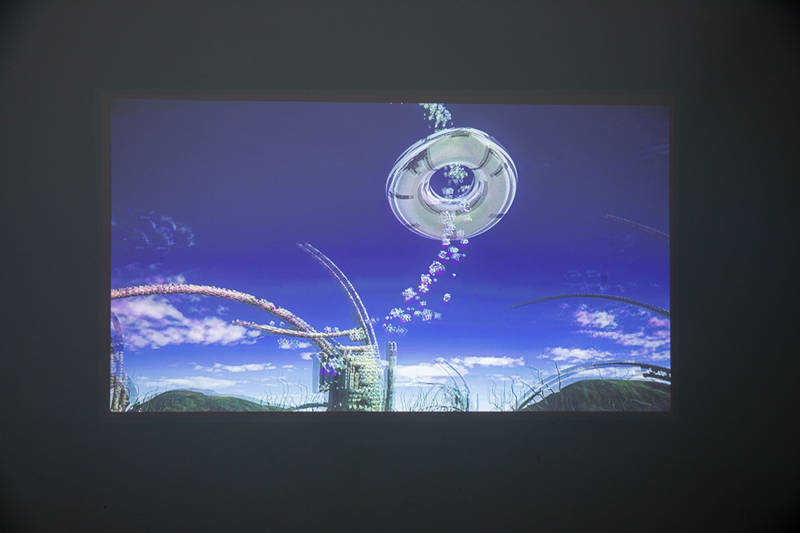
Trapezoidal Image
If the image is still trapezoidal, you can check whether the projector is placed on a flat surface. You can move the position of the projector and place it on a flat surface and point to the screen directly.
How to Connect Vankyo Burger 101 to Wi-Fi?
Follow the steps below to connect the Vankyo burger 101 projector to Wi-Fi.
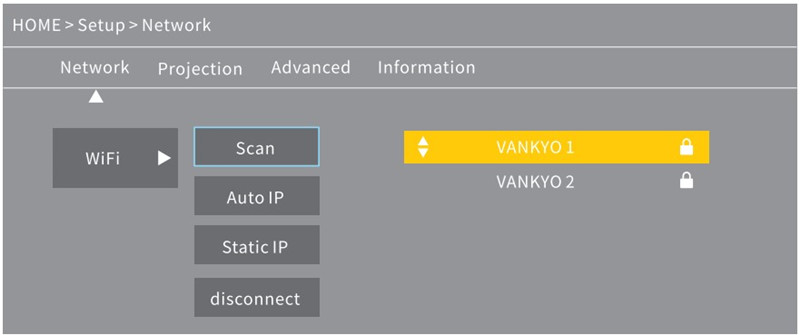
- Turn on the Vankyo burger 101 projector.
- Go to the Homepage and select Setup.
- Enter Setup> Network>Scan.
- Select one of the Wi-Fi signals in the list.
- Input the password of the Wi-Fi by means of your remote control.
- Then the Wi-Fi is connected.
How to Connect Vankyo Burger 101 to Phone?
Vankyo Burger 101 supports both Airplay and Miracast. You can connect the projector to your smartphone, no matter iPhone or Android phone, wirelessly by means of the following steps.

For iPhone
Connect your iPhone and the Vankyo Burger 101 projector to the same Wi-Fi.
1. Go to Go to Homepage > iOS Cast, then you can see detailed instructions on the projector screen.
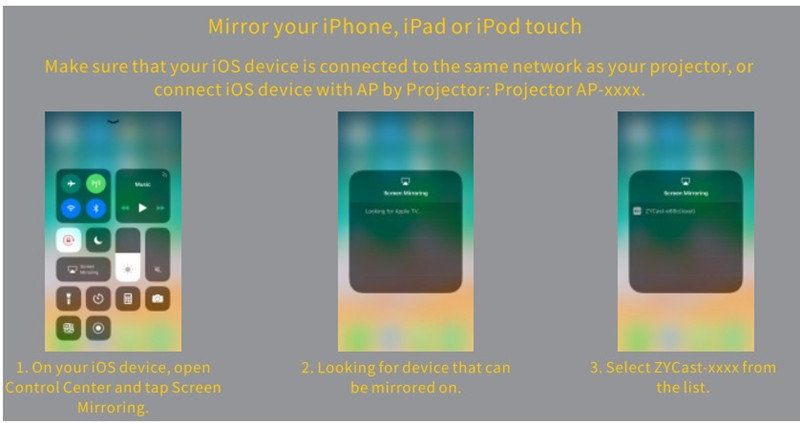
2. Swipe your iPhone screen up, then tap Screen Mirroring/AirPlay Mirroring and search for the projector.
3. Select ZYCast-xxxx (icast) from the searching list.
4. Your iPhone screen will be projected on the wall/screen via the projector.
You can also use a lightning to HDMI adapter to connect the projector and your iPhone and mirror screen in a wired way.
For Android Phone
Before mirroring the screen, you need to confirm your Android phone supports screen mirroring.
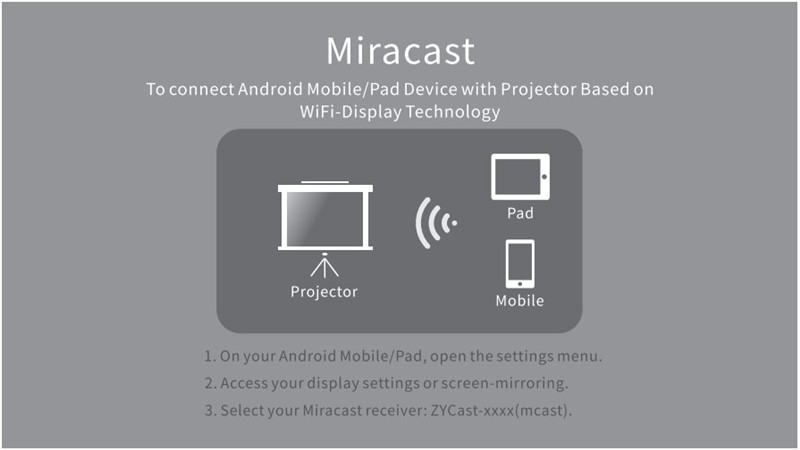
- Turn on the Wi-Fi of your Android device. To make a smoother mirroring, please do not connect to any Wi-Fi on the projector.
- Go to the Homepage of the projector and select Miracast, then you can see the mirroring instruction.
- Activate the Multi-Screen/Cast/Mirroring function in your Android phone, and search for the projector.
- Select ZYCast-xxxx (mcast) from the searching list and connect.
- Your Android phone screen will be projected on the wall/screen.
You can also use a Micro USB or Type C to HDMI adapter to mirror the screen.

How to Rest the Vankyo Burger 101 Projector?
You can restore to the factory default setting according to the steps below.
- Go to the Homepage and select Setup.
- Select Advanced in the setting.
- Then select the option to restore the factory default setting.
That’s all for the Vankyo Burger 101 remote App setup guide and related common questions and answers.
Related Posts
VANKYO Projector Not Turning On Solutions
VANKYO Projector Won’t Play Netflix Troubleshooting and Guide 2022
How to Fix If VANKYO Remote Doesn’t Work?
VANKYO Burger 101 Image and Brightness Adjustment Method
SeeYing Projector User Guide and Troubleshooting




