SeeYing projector is a budget projector brand. In this guide, we are going to give the user guide and troubleshooting tips for the SeeYing projector.
SeeYing Projector User Guide
This section introduces the image adjustment guide and smartphone connection tips for the SeeYing projector.

SeeYing Projector Image Adjustment Guide
If you use the SeeYing projector for the first time, you need to use the focus knob to make the image clear and the keystone knob to make the projection image rectangular. The focus knob and the keystone knob are usually located at the top panel of the projector.

The projector and the screen or wall should be aligned and parallel. To make the image bigger, you need to place the projector farther from the screen. On the contrary, if the distance between the projector and the screen is short, the image will be small correspondingly.
To make sure a good viewing effect, the projection image should be within the projection size range of the projector, for example, 32 In-200 In. It is worthy to note that if the image size is too big, the image may be blurry and dim.

In addition, a completely dark environment helps to improve the viewing effect of the projector. You can close the curtains or turn the lights off when you use the projector.
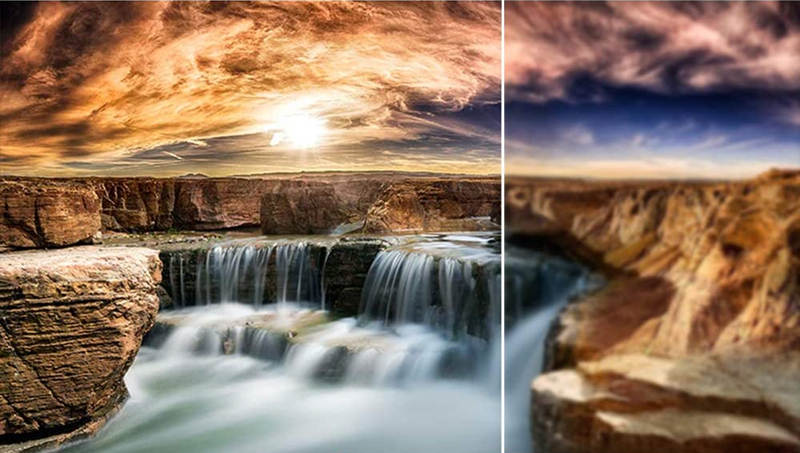
If you want to change the projection direction or projection mode, you can adjust the setting of the SeeYing projector.
SeeYing Projector Connects to iPhone
There are two methods for the SeeYing projector connecting to iPhone, including a wired connection and a wireless connection. The wired connection is suitable for all SeeYing projector models while the wireless connection is applicable to some SeeYing projectors with Wi-Fi features, for example, SeeYing L2 mini projector.
Please note that Netflix and other copyrighted content can’t be mirrored by smartphones.

Wired Connection
1. Get lightning to HDMI adapter.

2. Connect the HDMI end of the adapter to the projector’s HDMI interface and the lightning end to your iPhone.
3. When your iPhone pops up a message to remind you to trust the projector, you need to click the trust button.
4. Then, the screen of your iPhone can be projected onto the projector’s screen.
Wireless Connection
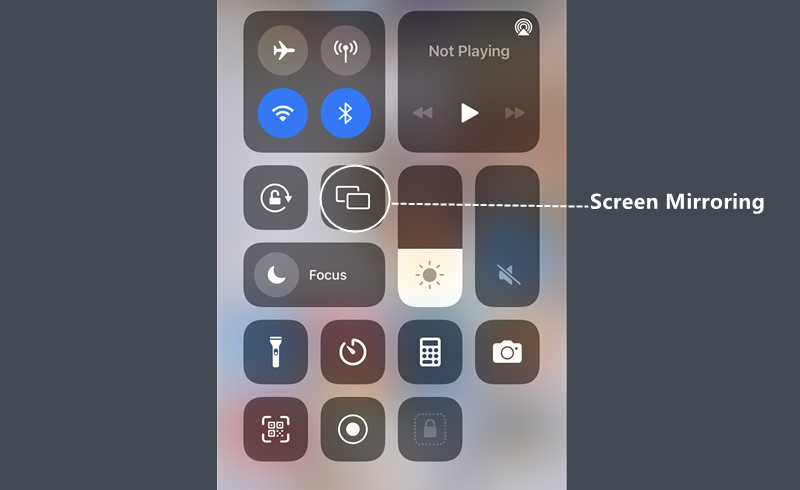
- Make sure the projector and your iPhone are connected to the same Wi-Fi network.
- Swipe the screen of your iPhone to find and start Screen Mirroring.
- Select the signal of the projector and connect.
- Then the SeeYing projector and your smartphone are connected successfully.
SeeYing Projector Connects to Android Phone
There are also 2 connection methods for connecting the SeeYing projector to an Android phone, including a wired connection and a wireless connection.
Wired Connection
- Get a Type C/Mirco USB to HDMI adapter. The specific port depends on the interface type of your Android phone.
- Connect the projector and the smartphone using the HDMI adapter.
- Trust the projector according to the pop-up window on your phone.
- Then your phone and the projector are connected.

Wireless Connection
- Enter the Miracast interface of the projector.
- Make sure the projector and your Android phone have connected to the same Wi-Fi network.
- Start the Cast/Mirroring function on your Android phone.
- Then, the projector and your Android phone are connected.
SeeYing Projector Troubleshooting
This section introduces some common problems concerning the SeeYing projector, for example, the SeeYing projector has no sound, the remote control doesn’t work, overheating, and auto shutdown.
SeeYing Projector Has No Sound
If the SeeYing projector has no sound, you can try the following solutions for troubleshooting.
- You can adjust the volume of the projector to see whether the projector is mute.
- Adjust the volume on the connected device, for example, a TV Box, then you should adjust the volume using the remote control of the TV Box.
- Check whether the Dolby Sound is turned on. You need to turn off Dolby Sound when you use the projector to play Netflix and other streaming Apps. That’s because most SeeYing projectors don’t support Dolby sound.
- Check whether the audio cable is properly connected.
SeeYing Projector Remote Control Doesn’t Work

- The SeeYing projector’s remote control should be pointed to the IR receiver of the projector directly.
- Check whether the batteries of the projector are drained or not.
- Check whether the distance between the projector and the remote is too far.
- Make sure there are no sundries to block the projector and remote control.
- Remove some electric appliances near the projector to avoid signal interference. For example, microwave oven.
- Clean the dust on the IR transmitter and receiver with a clean and soft wipe.
SeeYing Projector Overheating Troubleshooting
Check whether the projector is covered with cloth or cover, which will block the heat dissipation.

- Check whether the projector has operated for a too long time. You can turn the projector off every four hours to avoid overheating.
- Check whether the projector’s filter is obstructed. You can clean the filter regularly to avoid obstruction.
- Make sure there are no obstacles near the SeeYing projector’s heat dissipation vents.
SeeYing Projector Shut Down Automatically
- Check whether the projector is overheated, and reboot the projector again when the projector cools down. Most projectors have overheating protection to avoid mainboard breakdown.
- Check whether the firmware is outdated; try to update the firmware on the projector.
- Clean the air filter of the projector regularly to avoid too much dust.
- Check whether the lamp is out of life.
- Check whether the projector has a long-time standby time without any input source.
- Check whether the High-pressure drive plate is broken. You need to contact the Service people for repair if the plate is broken.
That’s all for the SeeYing projector user guide and troubleshooting tips.
Related Posts
Why Does My Projector Keep Turning Off?| Projector Troubleshooting
Why is My Projector Blurry? | Projector Image Troubleshooting
How Do you Calculate Screen Size or Throw Distance?
CASIO Projector Troubleshooting for 2022




