Poyank Projector is a budget LCD projector brand. In this guide, we will list the troubleshooting tips and related FAQs, helping you to use the projector conveniently.
Poyank Projector Troubleshooting
In this section, the Poyank projector’s problems with sound, image, and remote will be introduced one by one.

Poyank Projector Sound Troubleshooting
If the Poyank projector has no sound, you can check the solutions below for troubleshooting.
- Make sure the volume is at a higher level by adjusting the volume to a higher level.
- Adjust the volume with the remote control of the TV Box when you are connecting the projector to a TV box or other devices.
- Make sure the audio cable is well connected when you connect the projector to other devices.
- Check whether the audio format is supported on the Poyank projector.
- Turn the Dolby Digital Plus Audio off when you play videos on some streaming platforms.
- Check whether the HDMI cable is compliant with HDCP when you play some videos that are protected by HDCP.
Poyank Projector Remote Troubleshooting
If the remote control doesn’t work, you can use the following troubleshooting solutions.

- Check the battery of your remote control and replace a new pair of batteries for the remote if it is out of battery life.
- Pay attention to the angle when using the remote. You need to point the remote to the projector’s remote sensor so that it can respond quickly.
- Keep a close distance between the projector and the remote when using the remote.
- Make sure there are no blocks between the projector and the remote.
- Avoid using strong light and fluorescent light near the projector.
Poyank Projector Blurry Image Troubleshooting
If the Poyank projector has a blurry image, you can try the following solutions.
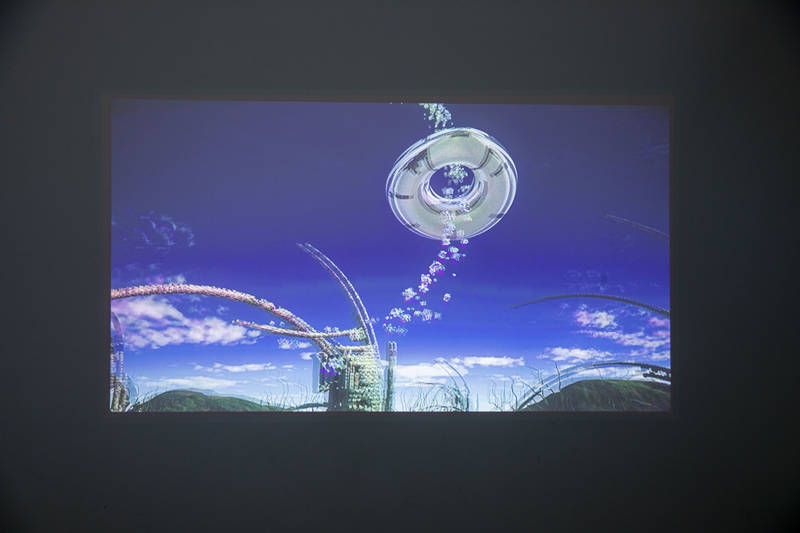
- Adjust the focus ring on the Poyank projector manually until the image gets clear.
- Lower the ambient light in the room to improve the viewing effect.
- Adjust the screen size of the projector. If the image is bigger than the screen size range of the projector, the image may be blurry.
- Check whether the lens is polluted by dust.
- Adjust the output resolution when you connect the Poyank projector to a laptop. The resolution should be no more than the supported resolution of the projector.
Poyank Projector Setup
Poyank projector supports different projection modes. This post takes the front projection as an example to show the setup method of the projector.
Place the Poyank projector on a flat surface. The projector should be aligned and perpendicular to the screen.

1. Connect the power adapter to the power outlet.
2. Turn on the projector.
3. Adjust the position of the Poyank projector to fit the screen. If you have no screen, you can project the image onto a neat wall.
4. Adjust the focus and keystone by means of the manual rotatory buttons on the projector to make the image clear.
5. Connect the projector to other devices to access more content. For example, connecting the projector to a TV stick via an HDMI interface.
6. Select the HDMI signal as the input source.
7. Then, you can enjoy the content on the projector.
How to Connect Phone to Poyank Projector?
Poyank projector supports connecting to a smartphone. There are three connection methods to connect the phone to the Poyank projector.
USB Connection
For Poyank projectors that support USB connection, you can just use the USB data cable to connect to the projector. For example, the Poyank QK-03 projector.

The detailed steps are as follows:
1. Get your USB charging cable. It is recommended to use the original cable bundled with your smartphone package box.
2. Plug the USB port into the USB interface of the projector and plug the other end port into your smartphone’s interface.
3. Click the “Trust” button on the screen of your smartphone.
4. Then, the smartphone and the projector are connected.
HDMI Connection
If the Poyank projector has no USB connection or wireless screen mirroring. Then, you need to connect the projector to the smartphone via HDMI cable.
- Prepare an HDMI adapter; a lightning to HDMI adapter for iPhone and a Micro USB/Type C to HDMI adapter for Android.
- Then connect the projector and the smartphone with the HDMI adapter.
- Click the trust according to the prompt message on your phone.
Wireless Connection
This method is suitable for Poyank projectors that feature Wi-Fi and wireless mirroring.

1. Connect the projector and the smartphone to the same Wi-Fi network.
2. Start screen mirroring/ Cast on your smartphone.
3. Then the screen of your smartphone can be mirrored onto the projector screen.
How to Watch Netflix on Poyank Projector?
Poyank projector has no built-in smart system nor built-in Netflix App. Therefore, you need to connect the projector to external streaming devices or laptop to access Netflix.
Here are two methods for you to watch Netflix on the Poyank projector.
Connect to Streaming Device

1. Connect the projector to a Roku, TV box, Apple TV, and other streaming devices via HDMI interface.
2. Select the HDMI signal as the input source on the projector.
3. Enter the homepage and select Netflix.
4. Then, you can watch Netflix on the projector.
Connect to laptop

1. Get an HDMI cable.
2. Plugging the HDMI port into the HDMI interfaces of the projector and the laptop correspondingly to connect the projector and the laptop.
3. Press the Windows and P keys simultaneously to choose the display mode.
4. Select Duplicate mode.
5. Then, the screen of your laptop can be seen on the projector’s screen.
That’s all for the Poyank projector troubleshooting and related FAQs.
Related Posts
How to Watch Movies on a Projector?
How to Solve Black Spots Problem of Projector Screen?




