Follow this guide to connect Philips PicoPix Nano Projector to WiFi network.

Connect the projector to a WiFi network router, and enjoy:
• Enable your smartphone (iPhone and Android device) to connect to the Internet via the hotspot created by the projector, particularly for iPhone when it is wirelessly projected through the projector.
• Stream online video from your iPhone to be played on the full projectoin screen.
• Wireless project your iPhone onto the projection screen.
What you need
• A wireless network router.
• For best wireless performance and coverage, use an 802.11n router (“Wi-Fi 4”).
1. On the home menu, use right button the button to select Screen Mirroring, and then press OK.
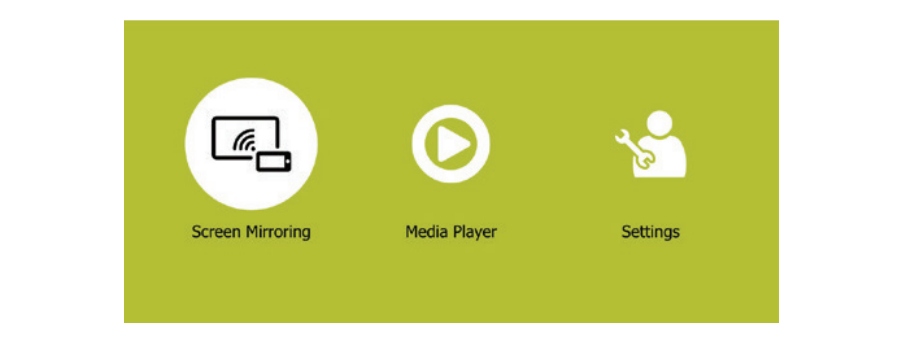
2. The window for selecting a screen mirroring method is displayed: Apple and Android. Select Apple to enter the screen mirroring interface.
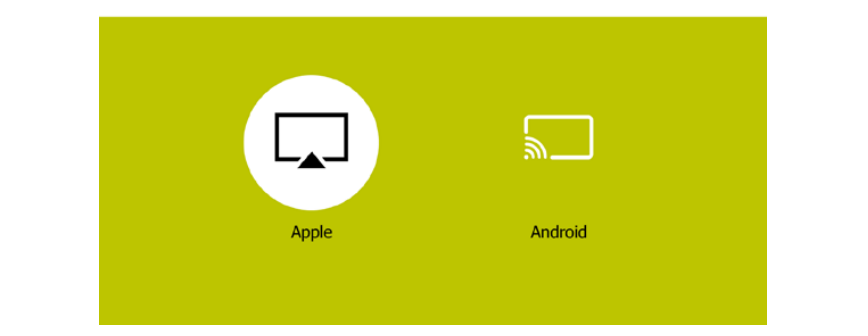
3. In the screen mirroring interface, select Configure, and press OK to access the WiFi network setting interface.
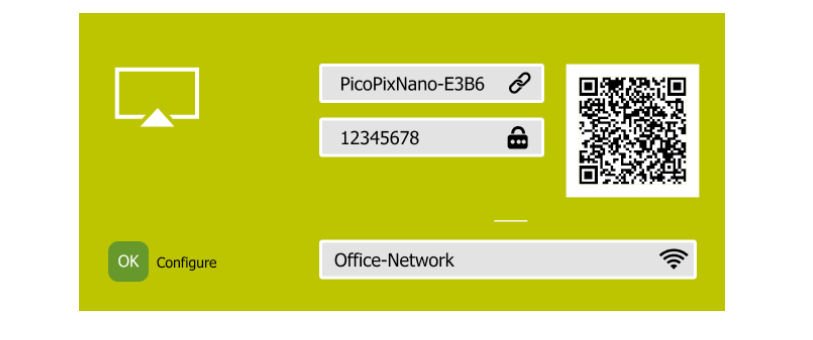
4. The screen for the instructional steps of the projector connction to Internet is displayed. See the figure below.
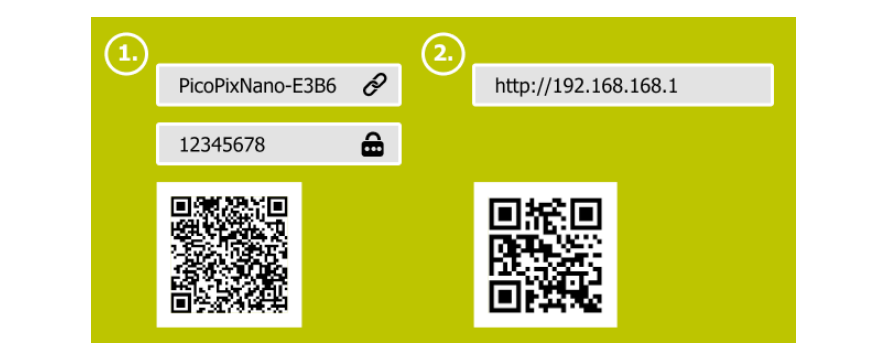
Read more:
Philips NeoPix Prime 2 Projector PC Connection Troubleshooting
Philips NeoPix Prime 2 Projector No Sound from External Device Solution




