
JIFAR provides budget mini projectors that are popular on Amazon. In this guide, we will share some troubleshooting solutions for the JIFAR projectors and provide a user guide so that you can use the projector conveniently.
JIFAR Projector Troubleshooting
In this section, you can know how to fix the problems such as remote, auto shutdown, overheating, blurry images, and no sound.
JIFAR Projector Remote Won’t Work
JIFAR projectors mostly adopt infrared remotes, and you can try the following solutions to troubleshoot the problem.
- Check the battery of your remote first. When you replace batteries for the projector, remember to replace a new pair of batteries and place the batteries in the correct poles.
- Make sure that point the remote to the IR receiver of the projector.
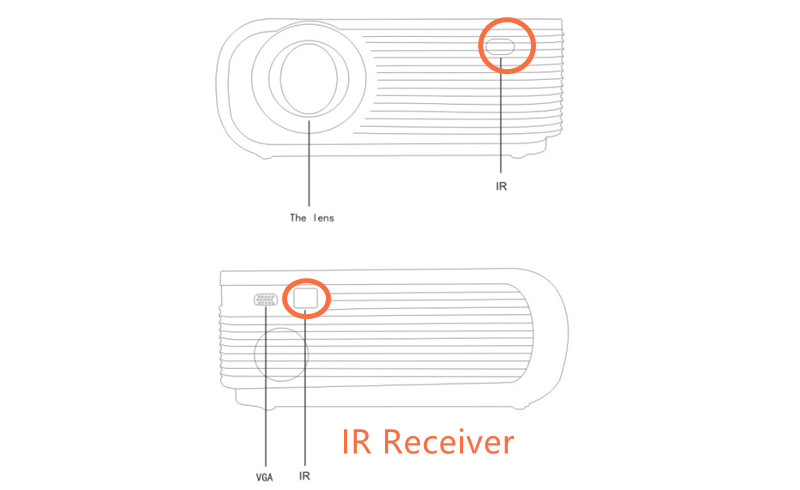
- Do not cover the IR receiver with a decorative cloth.
- Keep a close distance when you use the remote.
- Keep away from the strong light when using the remote.
- When you connect the JIFAR projector to a TV stick or TV box, you need to turn to use the remote of the TV stick or TV box to control the projector.
JIFAR Projector Auto shutdown
If the JIFAR projector shuts down automatically, you can try the following solutions.
- Check whether the JIFAR projector is overheated. You can use the projector when the projector cools down.
- Check whether the projector is well connected to the power socket.
- Check the indicator and see whether the lamp of the projector is normal.
- Check whether your projector has a lamp timer.
- The firmware may need to be updated. You can contact the JIFAR service team and get the latest firmware update.
- The air filter may need to be clogged. You can clean the air filter regularly.
See our previous post Why Does My Projector Keep Turning Off to get more solutions to the auto-shutdown problems.
JIFAR Projector Overheating

- Check whether the vents of the JIFAR projector are blocked.
- Do not cover the projector with any decorative cloth.
- Place the projector in a ventilated place.
- Do not keep the projector turning on all day. You can turn the projector off every four hours to facilitate heat dissipation.
JIFAR Projector Blurry Image
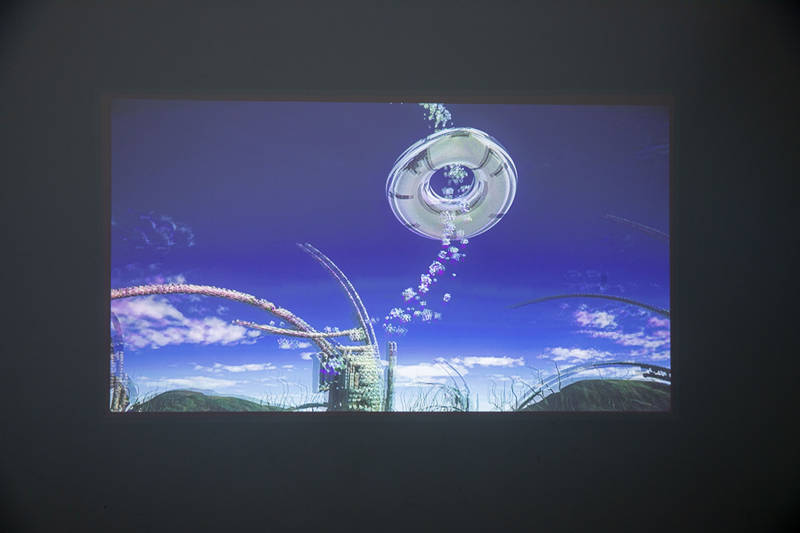
- Roll the focus ring until the projection image is clear.
- Make sure the projection image is within the screen size range. To get the best image quality, the projection size should be slightly smaller than the max screen size.
- Check whether the lens of the JIFAR projector is dirty. If yes, use a vacuum cleaner to clean the dust.
- Make sure the output resolution is no more than the supported on the projector if you connect the JIFAR projector to a computer.
Check the post Why is My Projector Blurry to get more solutions to the problem of the blurry image.
JIFAR Projector No Sound
- Check whether you have muted the projector by adjusting the projector to a higher level.
- Check whether the format is supported on the JIFAR projector.
- Make sure the audio cable is well connected.
- Switch to PCM Stereo mode when you connect the projector to DVD.
- Turn off the Dolby Digital when you are watching shows on some streaming Apps because some JIFAR projectors don’t support Dolby Audio.
How to Use JIFAR Projector?
In this section, we will introduce the JIFAR projector setup, iPhone connection, and laptop connection.
JIFAR Projector Setup
We will introduce a common projection mode, front projection. If you prefer ceiling mode, you need to buy a mounting kit and select the ceiling mode on the setting of the projector. If you prefer the rear mode, you need to buy a special screen for the rear projection.
- Place the JIFAR projector on a table or other flat surface.
- Connect the projector to the power cord and power socket, then turn on the projector.
- Hang on a screen in front of the JIFAR projector.
- Point the projector lamp to the screen.
- Adjust the position of the projector to fit the screen.

- Roll the focus button to make the image clear.
- Adjust the keystone to make the image rectangular.
- Connect the projector to external devices to access more resources.
- Then, the projector setup is finished.
How to Connect JIFAR Projector to iPhone?
There are three methods to connect the JIFAR projector to iPhone, including wireless connection, HDMI connection, and USB connection.
Wireless Connection
This method is applicable to JIFAR projectors that support Airplay and wireless mirroring.

1. Turn on your projector and enter the screen mirroring interface.
2. Connect your iPhone and the projector to the same Wi-Fi network.
3. Enter the screen mirroring interface of the projector.
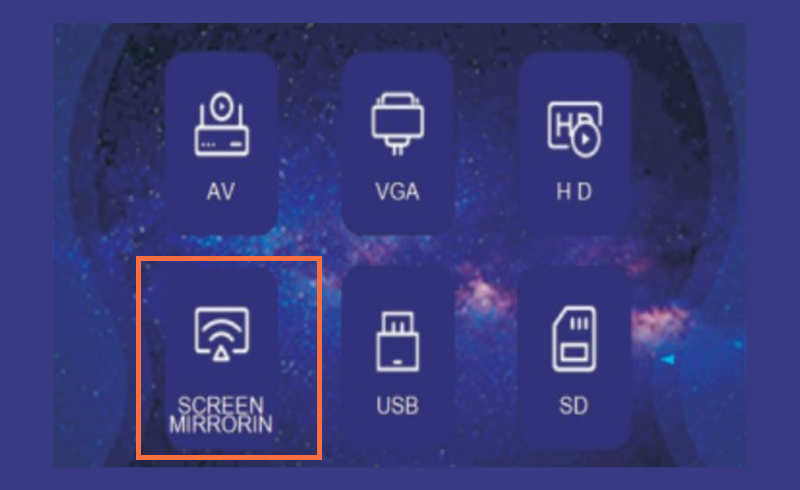
4. Turn on the screen mirroring function on the control center of your iPhone. You can swipe the screen down to access the control center of your iPhone.
5. Select the signal of the projector and connect.
6. Then, the screen of your iPhone can be mirrored on the projector screen.
HDMI Connection
This method is suitable for all JIFAR projectors.
- Turn on your JIFAR projector.
- Connect the projector and your iPhone using the HDMI cable.
- Trust the projector on your iPhone when there is a reminder message.
- Then, your iPhone and the projector are connected.
USB Connection
- Turn on the projector as usual.
- Get the lightning charging cable of your iPhone.
- Plug the lightning port into iPhone and the USB port to the projector.
- Trust the projector according to cues on your iPhone.
- Then, the projector and your iPhone will be connected.

How to Connect JIFAR Projector to Laptop?
- Turn on the projector and your laptop.
- Connect the projector and the laptop using an HDMI cable.
- Select the HDMI signal as the input source of the projector.
- Press the combination keys Windows + P to load display modes.
- Select one of the display modes according to your needs.
Then, the connection is completed. That’s all for the JIFAR projector troubleshooting tips and uses guide.
Related Posts
How to Solve Black Spots Problem of Projector Screen?
How to Take Screenshot on Projector?
Projector Throw Ratio: All Things You Should Know
How Do you Calculate Screen Size or Throw Distance?




