Brookstone covers various electronic products including video projectors. In this guide, we will explain how to use the Brookstone mini projector and give some troubleshooting solutions.
How to Use Brookstone Mini Projector?
In this section, the Brookstone projector setup, image adjustment, iPhone connection, laptop connection, Wi-Fi connection, lens cleaning, and firmware update will be introduced.

Brookstone Projector Setup
1. Connect the power cord of the Brookstone projector to a power socket.
2. Place the Brookstone projector on a flat surface.
3. Hang on a projector on the wall.
4. Turn the Brookstone projector on.
5. Adjust the position of the Brookstone projector to fit the screen size. You can heighten the projector if the projection image is lower than the screen. If you have no screen, you can just project onto the screen.
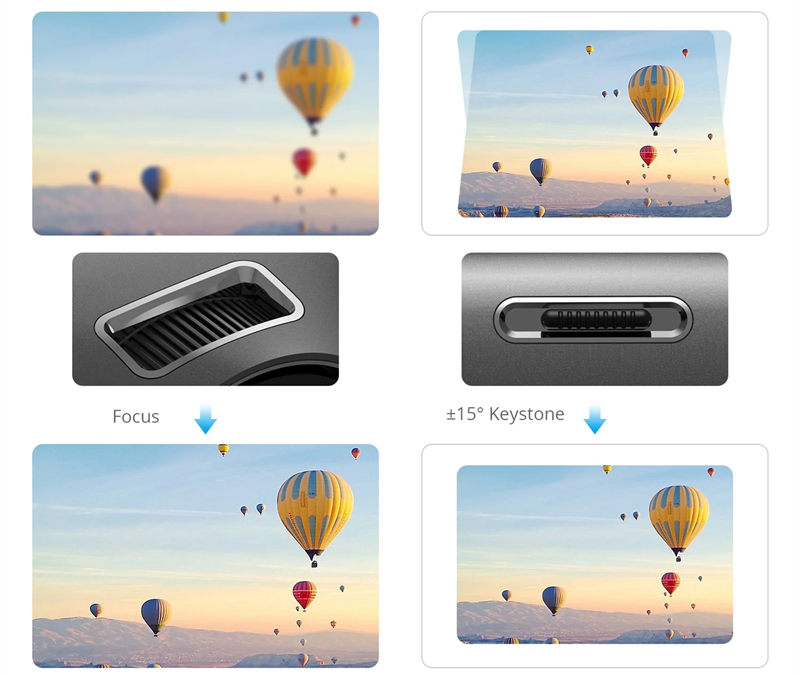
6. Move the projector farther from the screen to make the image bigger if the projection image is small.
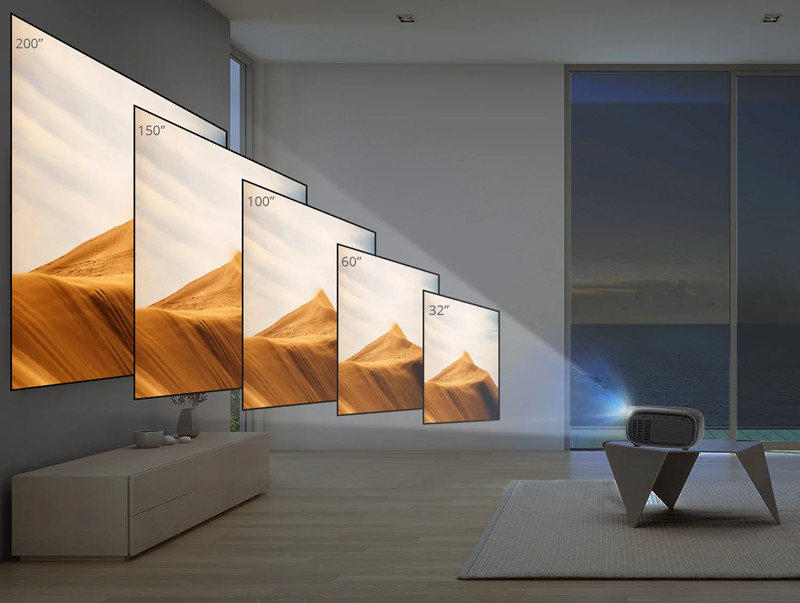
7. Adjust the focus button on the projector to make the image clear.
8. Roll the keystone button on the Brookstone projector to make the projection image rectangular.
9. Connect the projector to an external device, for example, a TV stick, computer, or smartphone. If your Brookstone projector has a smart system, you can watch videos by entering various streaming apps directly.
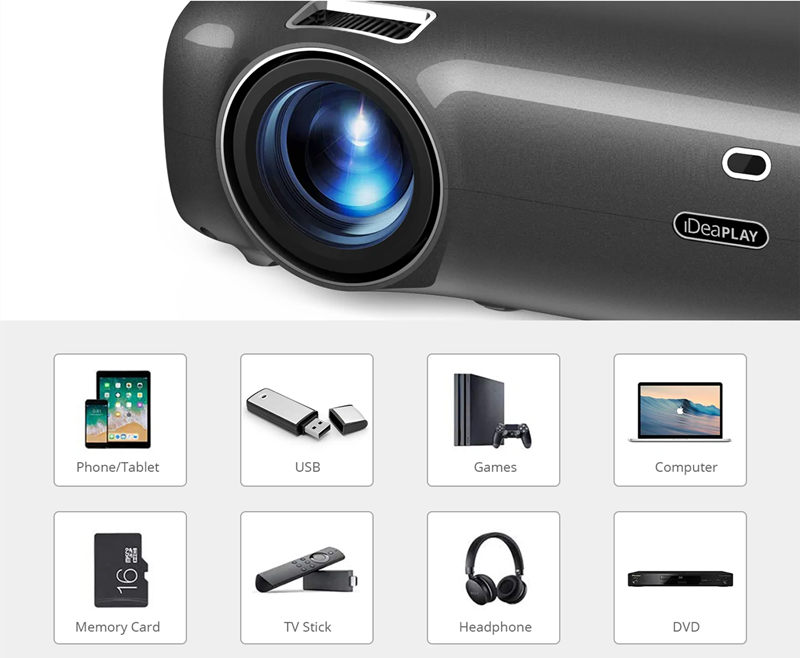
Brookstone Projector Image Adjustment
If the image is blurry, you can adjust the focus first and then try to turn the light off or close the curtain to build a dark environment, which helps to improve the viewing effect. In addition, check whether the screen size is too big for the Brookstone projector, and make sure the screen size is within the screen size range of the projector.

If the image is dim, you can try to reduce the ambient light and choose an image mode with high brightness.
If the image is not rectangular, you can use the keystone correction function to make the image regular. In addition, place the projector on a flat surface and make the projector perpendicular to the screen.
How to Connect Brookstone projector to iPhone?
Wired Connection
Most Brookstone projectors don’t support wireless connections. You can connect the projector to the iPhone in a wired way. Here are the detailed steps.

- Turn the projector on.
- Get a Lightning Digital AV Adapter and HDMI cable. If you are using an iPhone older than iPhone 5, you need to get a 30-Pin Digital AV adapter and an HDMI cable.
- Connect the Brookstone projector and your iPhone using the adapter and HDMI cable by plugging the lightning port into the iPhone and the HDMI port to the projector.
- Select Trust on your iPhone when there is a prompt message window.
- Then, the Brookstone projector and your iPhone are connected.
Wireless Connection
Some Brookstone projector models support wireless connection to iPhone, for example, Brookstone wireless mobile projector Pro. You need to download Projector App on the Apple APP Store. Wireless viewing is limited with iOS to certain file types such as native video, photos, PPTX, KEY, and PDF.
Here are the detailed steps for connecting the Brookstone projector to the iPhone wirelessly.
- Download the Projector App on your iPhone.
- On the Brookstone projector, keep pressing the mode button until you see the Apple Wireless screen displayed.
- Go to the settings of your iPhone and select Wi-Fi.
- Select the projector from the available lists.
- Enter the password 12345678.
- Launch the Projector App and select the file you want to play or view.
- Then, the connection is successful.
How to Connect Brookstone projector to Laptop?
Turn on the Brookstone projector and your laptop.

- Get an HDMI cable. If the laptop has only a micro or a mini HDMI port, you need an HDMI adapter.
- Connect the projector and the laptop via the HDMI cable.
- Press the Windows key and P key simultaneously to access Display mode.
- Select Duplicate or other display modes according to your need.
- Then, the screen of your laptop can be mirrored on the projector screen.
How to Connect Brookstone projector to Wi-Fi?
1. Select “Settings” from the Brookstone projector’s homepage.
2. Scroll to “Wi-Fi” on the Settings menu.
3. Select “Scan” to search for nearby available networks.
4. Select the desired network from the lists.
5. Enter the correct password of the Wi-Fi network, then select “Connect.” Allow the projector and
the network a few seconds to sync.
6. Press the “Home” button on the remote to return to the projector’s home screen.

How to Clean Lens of the Brookstone Projector?
- Turn the Brookstone projector off and unplug all the connected cables.
- Apply a small amount of the cleaning solution to a clean soft cleaning cloth.
- Gently wipe the lens in a circular motion.
- Do not use abrasive cleaners, solvents, or cleaning cloths. Do not apply the cleaning solution to the projector’s case.

How to Update Firmware of Brookstone Projector?
There will appear a red numeric indicator on the home screen system icon when there is a new firmware.
To update the firmware of the Brookstone projector, just select the system update icon. Then, follow the prompt message to update the firmware.
Brookstone Projector Troubleshooting
Brookstone Projector Overheating
- Check whether the projector’s vents are blocked. Remove all the sundries near the projector.
- Check whether the projector has operated for a long time. Do not use the projector for more than 4 hours continuously.
- Place the projector in a ventilated place. Remove all the surrounded electric appliances that produce heat.

Brookstone Remote Won’t Work
- Keep close to the projector when using the remote control.
- Point the remote control to the projector directly.
- Check whether the battery of the remote control is depleted.
- Remove all the blocks between the projector and the remote.
Brookstone Projector is Not Powering On
- Check the battery or power of the projector. If the battery is depleted, plug the
- projector into power.
- Check that the charging indicator light is illuminating when the Brookstone projector is plugged into power.
- Check whether the Brookstone projector is overheated. Try it again when the projector cools down.
That’s all for the user guide on how to use the Brookstone projector and related troubleshooting.
Related Posts
How to Solve Black Spots Problem of Projector Screen?




