Keep on reading this guide to learn how to mirror phone’s screen onto ViewSonic X2 projector.

The ViewSonic X2 projector is equipped with screen mirroring feature, this guide will show you how to finish the task. Screen Mirroring provides a 5GHz Wi-Fi connection for users to mirror the screen on their personal device.
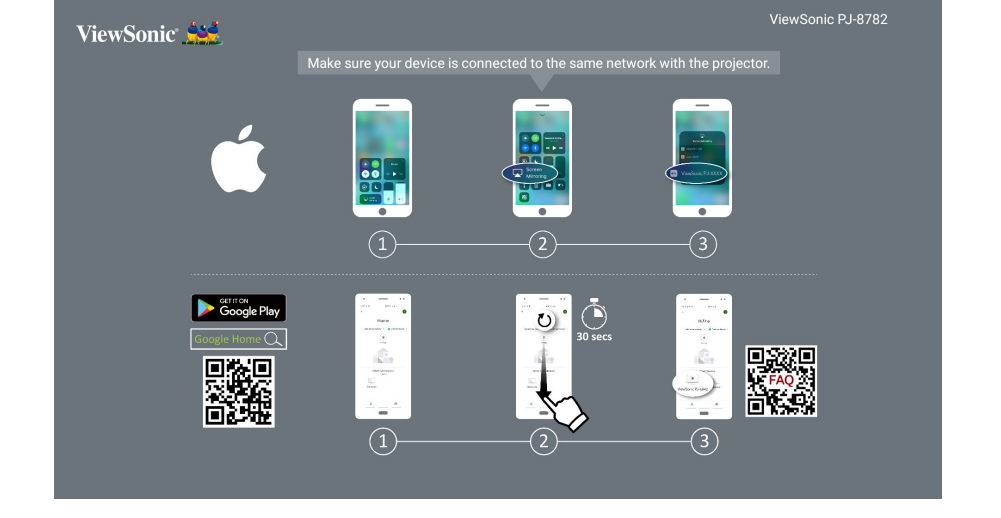
How to Screen Mirror Your Phone to ViewSonic X1
For iOS phones
- Access the drop down control menu.
- Select the “Screen Mirroring” icon.
- Choose “ViewSonic PJ-XXXX”.
For Android phones

- Download and install the “Google Home” application and open it.
- Pull-to-refresh the app and wait for 30 seconds.
- “ViewSonic PJ-XXXX” will now be visible, select it. Some Android devices support direct “Casting”. If your device does, go to the Casting feature and choose “ViewSonic PJ-XXX” from the list of available devices. You can also scan the FAQ QR code and follow the steps to directly cast your Android device.
Read more:



