
Xinteprid projector is a popular projector in the US market. In this guide, we will share how to connect it to iPhone.
There are two methods to connect the Xinteprid projector to iPhone, including wired connection and wireless screen mirroring.
How to Connect Xinteprid Projector to iPhone?
Wired Connection
- Power on the Xinteprid projector.
- Fetch your original charging cable (lightning to USB) cable.

- Plug the USB end of the cable into the USB interface of the projector and plug the lightning end into your iPhone.
- Tap the Trust button when your iPhone prompts a message that asks you to trust the device.
- Then, the screen of your iPhone can be connected to the projector.
Wireless Connection
- Turn on the Xinteprid projector.
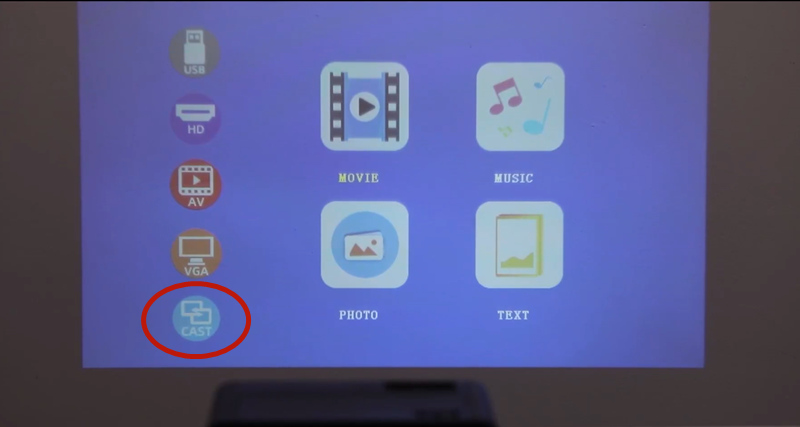
- Select “Screen Cast” screen mirroring as the input source.
- Press the “OK” button on the remote control to search for Wi-Fi.
- Select your Wi-Fi and enter the password, then tap “Connect”.
- Your Wi-Fi will be displayed on the projector’s interface of screen mirroring for the iOS System after a successful connection.
- Connect your iPhone to the same Wi-Fi.
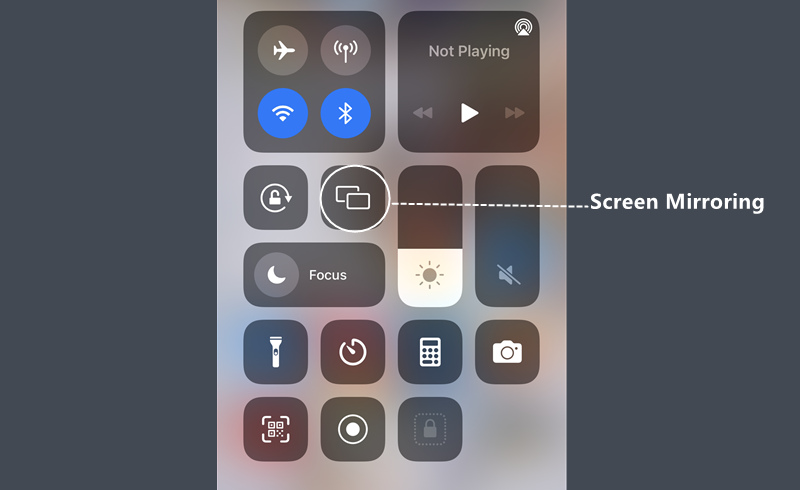
- Enable “Screen Mirroring” on your iPhone and click “WJ-XXXX” to connect.
- Then, your iPhone screen will be shown on the Xinteprid projector’s screen.

You may be interested in Miracast vs AirPlay vs DLNA.
Connection Tips
The distance between the projector and the smartphone should be within 3 meters. If the distance is too far, the connection may be interrupted.
Please ensure that your iPhone supports screen mirroring.

Due to app copyright, content on Netflix, Prime Video, Hulu, and other similar streaming apps can’t be screen mirrored via iPhone. You can connect the projector to a Roku stick or laptop to enjoy videos from these streaming platforms.
When connecting the projector in a wired way, the cable should support data transfer. It is recommended to use the original data cable of your iPhone.
Related Posts




