Vilinice projectors are popular budget projectors that support connecting to iPhone. In this article, we will explain how to connect the Vilinice projector to iPhone and list FAQs about the Vilinice projector.
Vilinice Projector: Connect to iPhone
There are three kinds of connection methods for the iPhone. Among the three methods, the wireless connection is convenient while the USB connection and HDMI connection are stable and quick. You can choose one of the connection methods below to connect your iPhone to the projector.

Vilinice Projector: Connect to iPhone via Wireless connection
If your Vilinice projector supports Wi-Fi and wireless screen mirroring, you can choose this method.
- Press the Signal button (S button) on the projector or your remote control.
- Select Miracast.
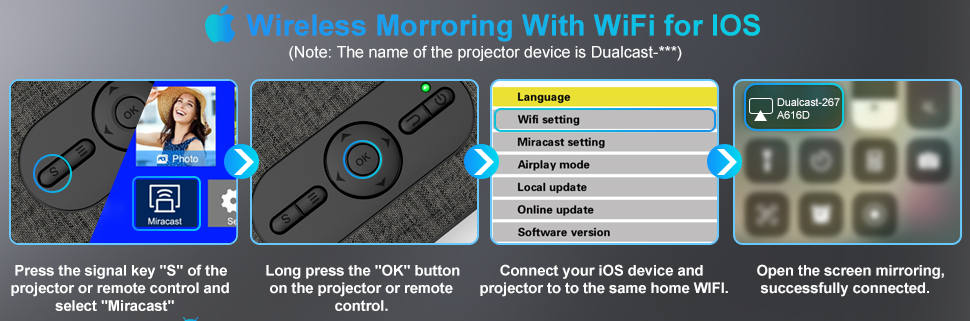
- Press and hold the OK button on the projector or remote control.
- Connect your iPhone and the projector to the same Wi-Fi network.
- Turn on screen mirroring and choose the projector signal to connect.
- Then the projector and your iPhone can be connected.
Vilinice Projector: Connect to iPhone via USB Connection
Most Vilinice projectors support USB cable connections. Here are the details.

- Get the original USB lightning cable of your iPhone charger.
- Then plug the USB end into the USB interface of the Vilinice projector.
- Plug the other lightning end of the projector into the iPhone interface.
- Trust the projector when there is a prompt message on your iPhone.
- Then, your iPhone and the Vilinice projector are connected successfully.

Vilinice Projector: Connect to iPhone via HDMI Connection
- The HDMI connection is applicable to all projector models of the Vilinice projector. Just follow the steps below to connect the Vilinice projector to your iPhone.
- Get lightning to HDMI adapter and HDMI cable.
- Connect the HDMI port of the adapter to the HDMI interface of the projector and the lightning port to the iPhone.
- Trust the projector according to the prompt message on your iPhone.
- Then, the connection will be successful.
FAQs About Vilinice Projector
How to Connect Vilinice Projector to Android phone?
There are 3 methods for connecting the projector to an Android phone. Some projector models need to download Miraplug App.
Wireless Connection
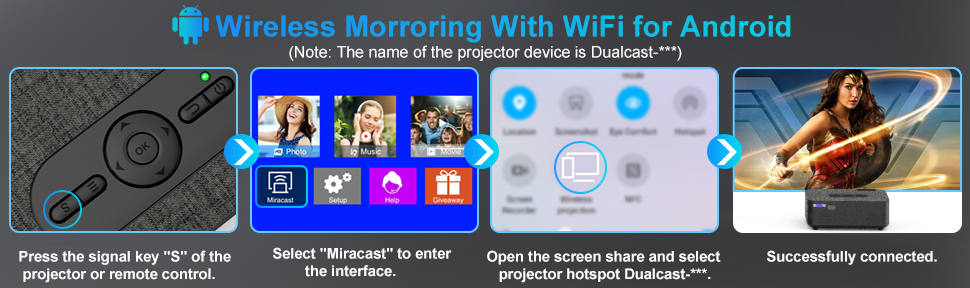
- Press the signal key (S) on the projector or the remote control.
- Select the Miracast.
- Open Cast or Mirroring on your Android phone.
- Then, the two devices are connected.
USB Connection

- Find your original USB charging cable for the Android phone.
- Connect the projector and your Android phone by plugging the USB port to the USB interface of the projector and the other end to your Android phone interface.
- Select Trust according to the pop-up window message on your phone.
- Then the connection is completed and you can enjoy the giant screen on the projector.
HDMI Connection
Get a Micro USB or Type C to HDMI adapter. If your Android phone has a Type-C interface, you should choose Type C to HDMI adapter. Otherwise, you should choose Micro USB to HDMI adapter.
Connect the Vilinice projector and your phone by plugging the HDMI port to the projector’s HDMI interface and the other port to the projector.
You need to trust the projector when there is a pop-up message on your phone.
How to Connect the Vilinice Projector to a Speaker?

- Enter the Setting on the Vilinice projector.
- Turn on the Bluetooth of the projector.
- Turn your speaker on and turn on Bluetooth.
- Search the available device on the projector.
- Select the signal and connect the projector to the speaker.
Why Does The Projector Have No Sound?

- Check whether the Vilinice projector is mute or not. Adjust the volume with your remote control.
- Check whether the connected device is mute or not if the projector is connected to an external device.
- Check whether the projector is connected to an earphone.
- Check whether the audio cable is broken.
- Check whether the audio format is supported by the projector or not. You can try to turn off the Dolby Digital Plus sound setting.
- Check whether the content is copyrighted when you are using smartphone screen mirroring. Some copyrighted content can’t be mirrored via phone. You can try to watch the video by connecting the projector to a computer via HDMI cable compliant with HDCP.
How to Connect Vilinice Projector to Laptop?
- Prepare an HDMI cable.
- Connect the Vilinice projector with an HDMI cable.
- Enter Input source/Signal, and select the corresponding HDMI as the input source.
- You can press the “Window” and “P” on your laptop simultaneously to access the projector display setting. Generally, you need to choose “Duplicate these display” mode. It is worthy to note that the resolution settings on the computer should not exceed the resolution of the projector.
- Then the projector and the laptop are connected.
How to Fix Blurry Images on Vilinice Projector?
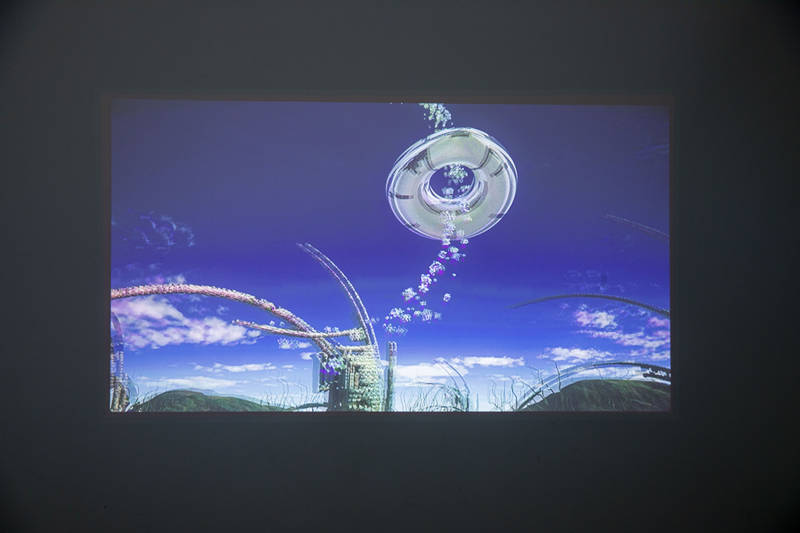
If the image of the Vilinice projector is blurry, you can try the following solutions to fix the problem.
- Adjust the focus and keystone knob to make the image clear.
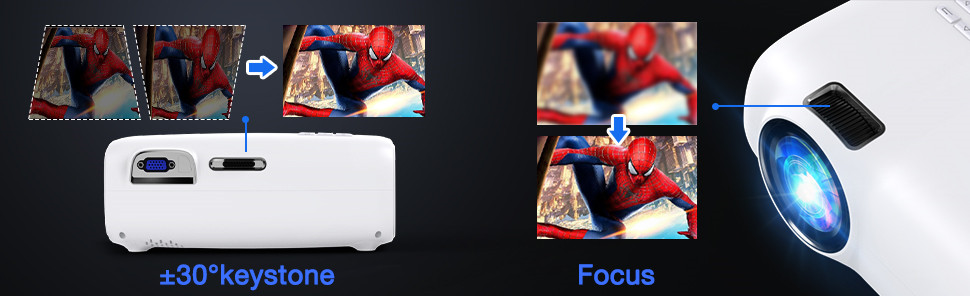
- Do not exceed the screen size range of the projector. The recommended screen size should be much smaller than the max screen size.
- Clean the lens of the Vilinice projector.
- Ensure the Vilinice projector and the screen or wall are aligned.
- Check the resolution setting when you connect the projector to other external devices. Do not set a higher resolution than the projector.
- Keep the room dark and avoid strong light when you are using the projector.
- You can also use a screen to improve the image quality.
That’s all for the guide for connecting Vilinice projector to iPhone and related FQAs.
Related Posts
VILINICE VL208 Projector Quick Setup Guide
How to Set up Clock on VILINICE 6500L Projector?
VILINICE VL208 Projector Image Spots Troubleshooting
How to Restore Factory Setting of VILINICE 7500L Projector?
SeeYing Projector User Guide and Troubleshooting




