Most budget projectors are multi-media projectors, and these projectors have no built-in Android systems. To access streaming content, you need to connect the multi-media projector to a TV stick or smartphone. In this guide, we will explain how to connect phone to projector and provide four methods.
How to Connect Phone to Projector?
Screen Mirroring
Most smartphones support screen mirroring or cast. You can check the control center of your phone. In this post, we conclude the general method and you can slightly change the details accordingly when using screen mirroring. Here are the detailed steps.

For iPhone
1. Power on your projector.
2. Enter the screen mirroring page and click Apple Cast. Some projectors may use iOS Cast on the screen.
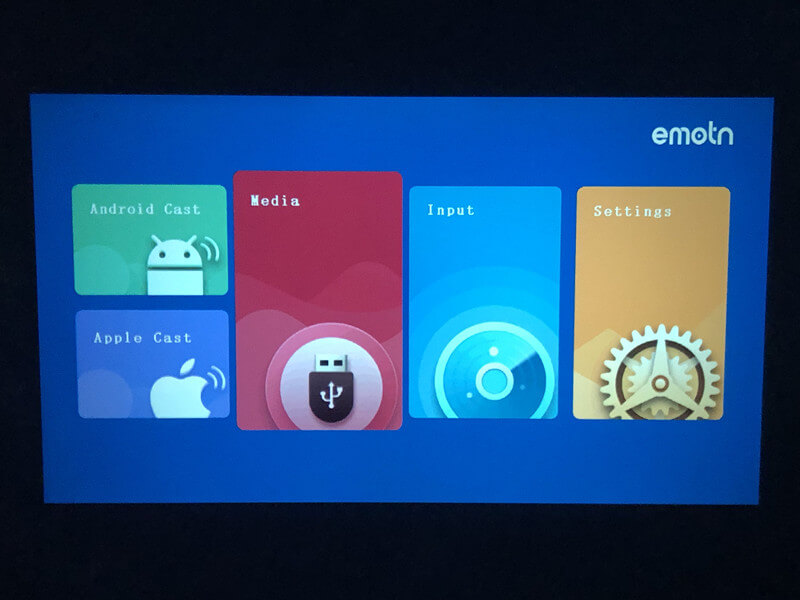
3. Then follow the OSD (On-Screen-Display) guide on the screen to operate. If there is no literal guidance, please follow the steps below to mirror the screen.
4. Connect the projector to Wi-Fi.
5. Connect your iPhone to the same Wi-Fi network as the projector.
6. Enter your iPhone Control Center by swiping the screen. (Some iPhone models need you to slide up while some iPhone models require to slide down.
7. Tap the “Screen Mirroring”. Then your iPhone will scan available devices.
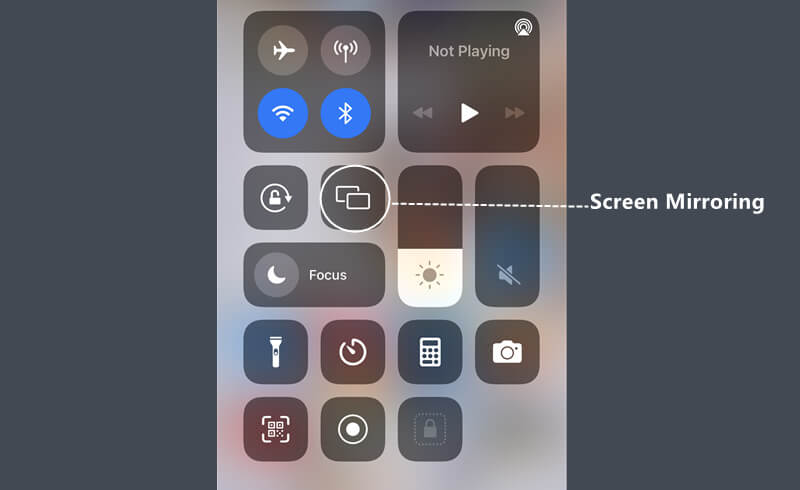
8. Choose the signal of projector and connect.
9. Then, the screen of your iPhone will be mirrored on the screen.

Some projectors need to connect the iPhone to the Wi-Fi signal by inputting the password of the projector. You can know the password on the screen. In addition, some projectors may have no dedicated screen mirroring section and you need to enter the input source to select screen mirroring as the input source.
For Android Phone
Most Android phones have a Cast function and you can follow the steps below to connect the projector and the Android phone.

- Turn on the projector.
- Connect the projector and your Android phone to the same Wi-Fi network.
- Enter the screen mirroring page and select the Android Cast.
- Turn on the Cast (Mirroring) function on the phone.
- Select the signal of the projector.
- Then, the screen of your Android phone can be mirrored on the projector’s screen.
USB Connection
Some multimedia projectors support USB direction, meaning that you can connect your phone to the projector via a USB charging cable.

- Turn on your projector.
- Plug the USB port of the original charging cable of your iPhone into the USB interface of the projector, and plug the other end of the charging cable into your phone.
- Tap trust on your phone.
- Then, the projector and your phone can be connected.
If the projector doesn’t support USB direction, then the projector will charge for your phone and won’t mirror your phone screen.
HDMI Connection
Most video projectors on the market support HDMI connection, which is stabler and quicker than wireless screen mirroring.

For iPhone
1. Turn on the projector.
2. Select HDMI as the input source.
3. Get your lightning Digital AV adapter and HDMI cable.
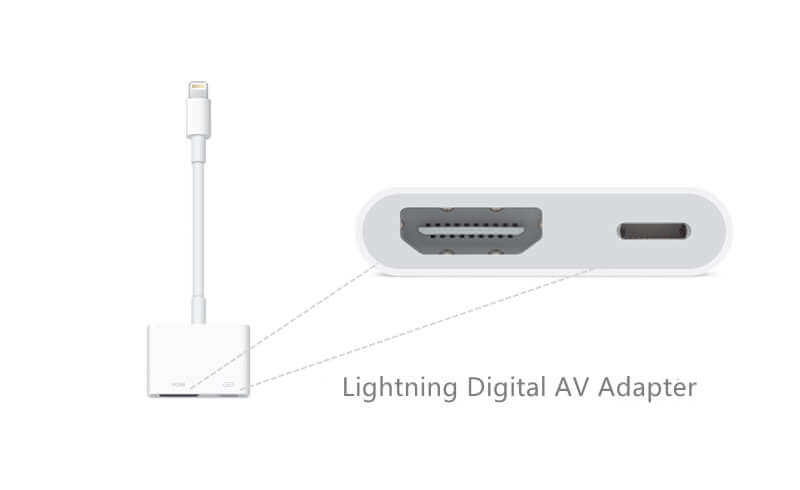
4. Plug the HDMI port into the projector’s HDMI interface and plug the lightning port into your iPhone.
5. Tap “Trust” to enable the projector to access your iPhone.
6. Then, the projector and your iPhone can be connected.
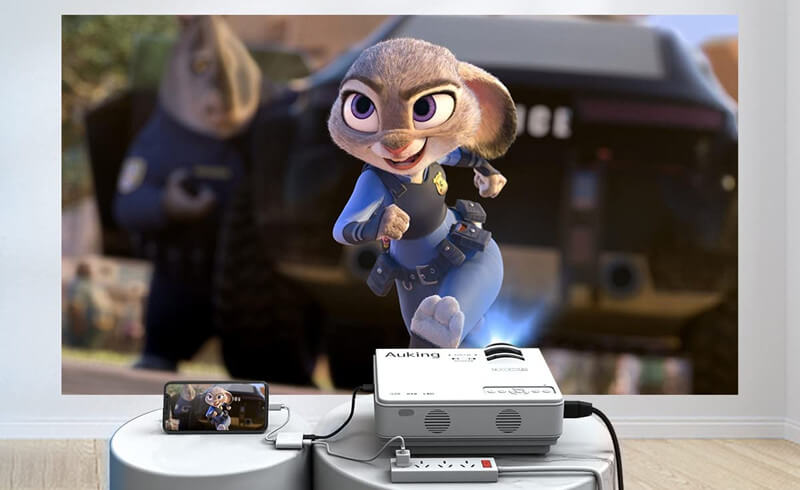
For Android Phone
- Power on your projector.
- Select HDMI as the input source.
- Fetch your Mini USB/Type C to HDMI adapter or MHL cable.
- Plug the HDMI port into your projector’s HDMI interface.
- Plug the Mini USB or Type C end into your Android phone.
- Tap “Trust” when there is a prompt message on the phone screen.
- Then, the projector and your phone can be connected.
Chromecast

- Plug the Chromecast into the projector via the HDMI interface.
- Download and install Google Home App on your phone.
- Choose set up to connect your phone and the Chromecast.
- Connect your phone to the projector via the display code.
- Then, the projector and your phone can be connected.
- First, you need to set up your projector through HDMI connections. Assuming that the two devices are on the same network, you can cast your screen to the projector using your Chrome browser to enable you to share your screen. This is a nice option when you want to show photos or videos on your device, or for occasional use.
After introducing how to connect phone to projector, then we introduce how to connect a laptop to projector.
You may be interested in How to Use a Projector as a TV or Auking Mini Projector Troubleshooting.
How to Connect Projector to Wi-Fi?
Some video projectors support Wi-Fi and you can do as follows to connect it to Wi-Fi.

- Power on your projector.
- Enter the homepage and select the setting.
- Select the network and turn on Wi-Fi.
- The projector will scan available Wi-Fi signals nearby.
- Select the signal of your Wi-Fi network.
- The screen will show a virtual keyboard.
- Input the password using the arrow buttons of your remote control.
- Then, the projector is connected to Wi-Fi and you can press the return button to the homepage.
How to Connect Laptop to Projector?
It is familiar to connect the laptop to a projector in daily life. Here are the steps for you.

- Prepare an HDMI cable. If your laptop has no full-size HDMI interface, then you need to get an adapter, for example, a mini display to HDMI adapter, or a VGA to HDMI adapter.
- Then, turn on your projector.
- Select the HDMI as the input source.
- Plug one of the HDMI ports of the HDMI cable into the projector, and plug the other HDMI end into the laptop or adapter.
- Press Window and P simultaneously on the keyboard.
- Then, you can select one of the four projection modes on the projector based on your needs.
- Generally, we pick Duplicate mode to see the screen of the laptop on the screen of the projector.
It is worth noting that the output resolution of the laptop should be no more than the resolution of the projector. That’s all for the guide on how to connect phone to a projector and related guidance.
Related Posts
How to Connect DBPOWER Projector to iPhone?




