Poyank projectors are popular mini projectors on the market. In this guide, we will introduce how to connect phone to Poyank projector and related FAQs.
How to Connect Phone to Poyank Projector?
In this section, the wired and wireless connection methods on iPhone and Android phones will be introduced.
How to Connect Phone to Poyank Projector: iPhone
Wired Connection
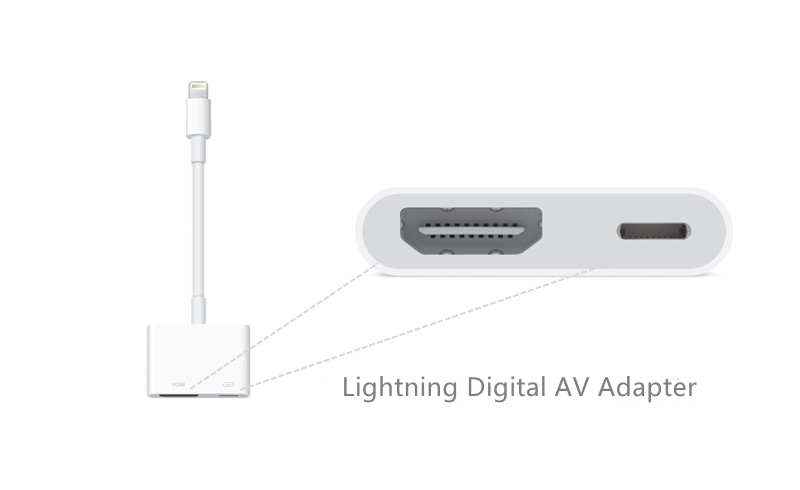
- Turn on the Poyank projector and enter iOS Cast/iOS display.
- Fetch your lightning to HDMI adapter (Lightning Digital AV adapter with HDMI cable).
- Plug the lightning port into the Poyank projector’s interface, and plug the HDMI port into the projector.
- Tap the Trust button when the iPhone prompts a message to trust the projector (computer).
- Then, the Poyank projector and your phone will be connected.

Some models of Poyank projectors support USB direct connection and you can just plug the lightning cable into the USB interface to connect the iPhone and the projector.
Wireless Connection

1. Turn on the Poyank projector.
2. Connect the projector and your iPhone to the same Wi-Fi network.
3. Enter iOS cast/iOS display on the projector (you can refer to the steps on the display as the steps may have minor differences among different models).
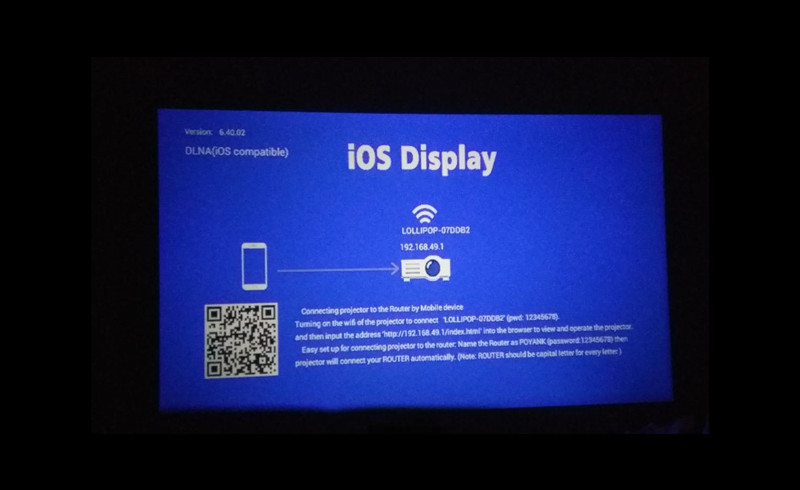
4. Tap Screen Mirroring on your iPhone’s control center.
5. Select the signal of the Poyank projector.
6. Then, the projector and your iPhone will be connected.
How to Connect Phone to Poyank Projector: Android Phone
Wired Connection
- Turn on your Poyank projector.
- Select HDMI as the input source.
- Fetch your Micro USB/Type C to HDMI adapter based on the interface or system of your phone.
- Plug the HDMI end of the adapter into the projector’s HDMI interface.
- Plug the Type C or micro-USB end into your Android phone according to the interface of your phone.
- When the connection is finished, you will see a message on your phone to trust the projector.
- Press Trust on the phone.
- Then the screen of your phone can be mirrored into the projector’s screen.

Some Poyank projectors support USB direct connection and you use your original charging cable to connect the projector to your phone. Rember to tap the Trust button to allow the projector to access your smartphone.
Wireless Connection
- Turn on the Poyank projector and enter Android Cast.
- Connect the projector and your Android phone to the same Wi-Fi.
- Turn on the Cast function of your phone and select the projector’s signal.
- Then, your phone screen can be mirrored onto the projector’s screen.
You can also refer to the on-screen-display guide as the steps may differ slightly for different models. To ensure a smooth connection, the distance between the projector and the phone can’t be far.
You may be interested in Vivitek Projector Troubleshooting or Best HD Projector Under 500.
Poyank Projector FAQs
How to Set Up Poyank Projector?

- Connect the Poyank projector to the power supply and turn on the projector by pressing the power switch.
- Prepare a screen in front of the Poyank projector and place the projector on a flat surface such as a TV cabinet.
- Adjust the position or throw distance of the Poyank projector so that the projection image and screen are matched. The projector and the screen should be aligned to ensure the image is rectangular.
- Roll the focus ring of the Poyank projector until the projection image gets clear. If the projection image is not regular and rectangular, you can adjust the position and pointing direction of the projector.
- As most Poyank projectors have no built-in system, you need to connect the projector to an external device such as a TV stick to access streaming content. Then, you need to select the correct input source.
If you want to mount the projector on the ceiling, then you need to buy a mounting kit to match the hole on the projector.
If you prefer a rear projection, you need to buy a unique screen dedicated to rear projection and select the rear projection in the projection mode setting.
Poyank Projector Wi-Fi setup Method

- Turn on the projector.
- Enter the setting and select Network.
- Turn on Wi-Fi, and the projector will scan the available wireless network.
- Select your Wi-Fi network.
- Input the password using the remote when there is a virtual keyboard.
- Then, the projector can be connected to Wi-Fi.
Poyank Projector Bluetooth Speaker Connection

- Turn on the Poyank projector.
- Enter the setting and select Bluetooth.
- Turn on the Bluetooth of the projector and the Bluetooth speaker.
- When the projector scans the available device, select the Bluetooth speaker and pair them.
- Then, the Poyank projector and your speaker are connected.
Poyank Projector No Sound Troubleshooting
If the projector has no sound, then you need to check the following solutions.
- Check the projector volume first and adjust the volume to verify whether the projector is muted.
- When you play videos on some apps using the projector, you can check the volume bar.
- Almost all Poyank projectors don’t support Dolby sound, remember to turn off Dolby sound when watching videos on some streaming apps like Netflix.
- Make sure the Poyank projector is not connected to an earphone.
- Make sure the sound format is supported on the projector.
Poyank Projector Netflix Guide
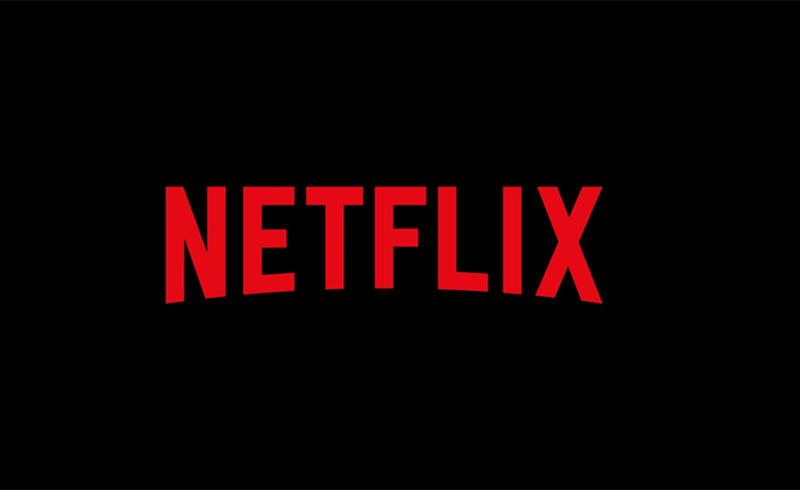
As Poyank projectors have no built-in system, you need to connect the projector to some streaming devices, such as TV sticks, Roku, etc.
When you play Netflix, you need to turn off the Dolby Audio to ensure sound output.
As Netflix doesn’t support mirroring from smartphones anymore, you need to connect the projector to the computer using an HDMI cable.
How to Reset Poyank Projector to Factory Default?
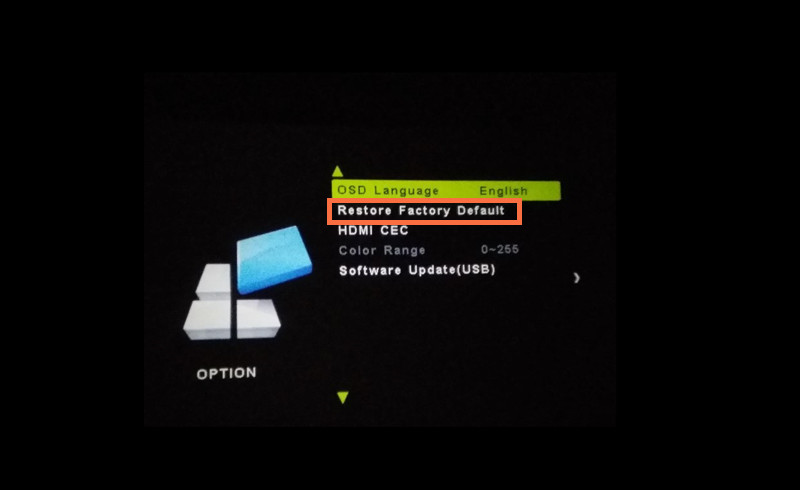
- Turn on the Poyank projector.
- Enter the setting and select Option.
- Select Restore Factory Default.
- Then, the projector can restore to the factory default setting.
That’s all for the guide on how to connect phone to Poyank projector and related FAQs.
Related Posts




