Excelvan projector is a popular projector in the US market, which has high sales because of its mini size and low price. In this guide, we will share how to connect phone to Excelvan projector and other related troubleshooting tips.
How to Connect Phone to Excelvan Projector?
Excelvan projector has many models on the market, which have different phone connection methods.

Excelvan Projector Connects to Phone via HDMI
The HDMI connection is applicable to all Excelvan projectors. You need to lightning to HDMI adapter for iPhone and a Micro USB/Type C to HDMI adapter.
1. Turn on your Excelvan projector.
2. Get your lightning to HDMI adapter (Lightning Digital AV Adapter) or Micro USB/Type C to HDMI adapter based on the interface or system of your phone.
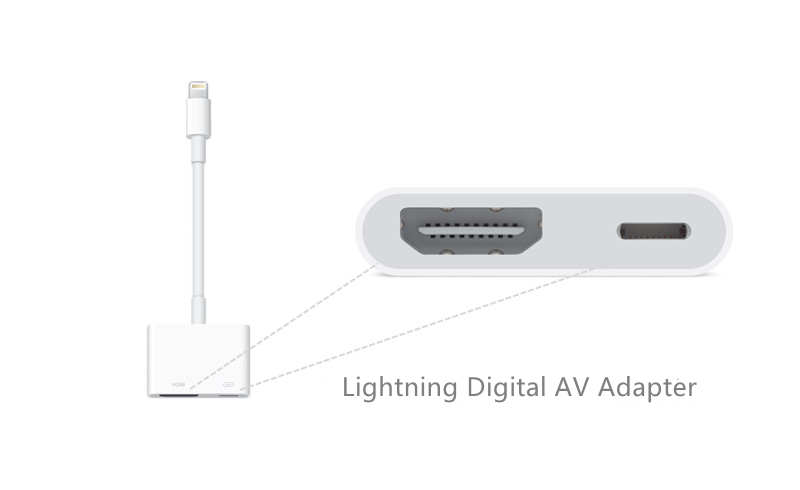
3. Connect the HDMI port of the adapter to the projector; then connect the lightning/Type C/ micro-USB end to your phone based on your phone model.
4. Tap the Trust button when your phone pops up a message and ask you to trust the projector (computer) so that the projector has the access to your phone. If the projector can’t project the screen of your phone, you can try to enter the homepage and find the input source, then choose HDMI as the input source.
5. Then, the projector and your phone can be connected.
Excelvan Projector Connects to Phone via USB
If your Excelvan projector supports a USB direct connection, then you can just use the USB charging cable to connect the Excelvan projector to your phone. Follow the steps below to connect your phone to Excelvan projector.

- Power on your Excelvan projector.
- Find the original charging cable of your phone. To ensure a smooth connection, you’d better use the original charging cable bundled with your phone. Some charging cables from a third-party company may fail to transmit the data.
- Plug the USB end of your charging cable into the Excelvan projector and plug the other end of the charging cable into your phone.
- Tap the Trust button according to the cue on the screen of your phone.
- Then, the Excelvan projector and your phone can be connected.
Excelvan Projector Connect to Phone via Wireless Connection
Some Excelvan projectors support Wi-Fi and wireless screen mirroring. Follow the steps below to know how to connect phone to Excelvan projector wirelessly.
Method 1:

- Power on your Excelvan projector.
- Connect the projector and your phone to Wi-Fi. The Excelvan projector and your phone should connect to the same Wi-Fi network.
- Enter the Screen Mirroring/Cast interface. If your Excelvan projector has no screen mirroring interface, you can enter the input source and select screen mirroring as the input source.
- Download HappyCast App.
- Enter the App and connect it to the projector according to the code shown on the screen.
- Then, the Excelvan projector and your phone can be connected.
Method 2:

- Power on the projector.
- Connect the Excelvan projector to Wi-Fi.
- Enter the screen mirroring interface or choose screen mirroring as the input source.
- Connect your phone to the same Wi-Fi network as the projector.
- Turn on the screen mirroring/Cast function on your phone.
- Then, select the signal of the Excelvan projector and connect.
- Then, the Excelvan projector can be connected to the phone wirelessly.
- It is worthy to note that the steps may have minor differences among different models as the interface of different Excelvan projectors may be different. That’s the guide on how to connect phone to Excelvan projector.
How to Use Excelvan Mini Projector?
- Unbox your Excelvan mini projector and connect the projector to a power socket.
- Power on the projector.
- Place the projector on your cabinet or mount it on the ceiling. If you want to adopt a rear projection, you need to buy a special screen for the rear projection. You can refer to the illustration below to place your projector.
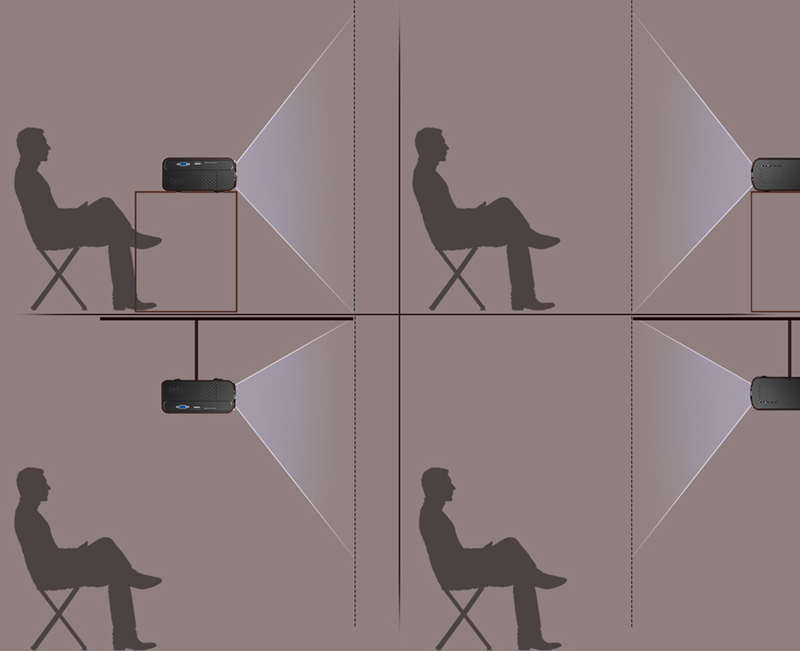
- Adjust the focus to make the image clear and adjust the keystone to make the image rectangular.
- Adjust the throw distance (the distance from the lens to the screen) to enlarge or reduce the screen size. You can use the projector calculator to get the accurate throw distance and screen size.

- Then connect the projector to other devices to access more resources. If your Excelvan projector has a built-in Android system, then you can use the streaming App to watch shows or movies.
Excelvan Projector Troubleshooting and User Guide
We are going to see troubleshooting solutions and a user guide in this section.
Excelvan Projector No Sound
If the projector has no sound, you can try the following solutions.

- Try to adjust the volume to check whether the projector is muted.
- Most Excelvan projectors don’t support Dolby sound, and you need to turn off the Dolby sound when you play videos on streaming apps like Netflix.
- Switch sound mode to PCM mode when you connect the Excelvan Projector to a DVD player.
- Make sure the audio format is supported on the projector.
- Check whether the Excelvan projector is connected to an earphone.
- Adjust the volume on the external device that is connected to the projector.
Excelvan Projector No Signal
If the Excelvan projector shows no signal, you can troubleshoot the problem according to the following steps.
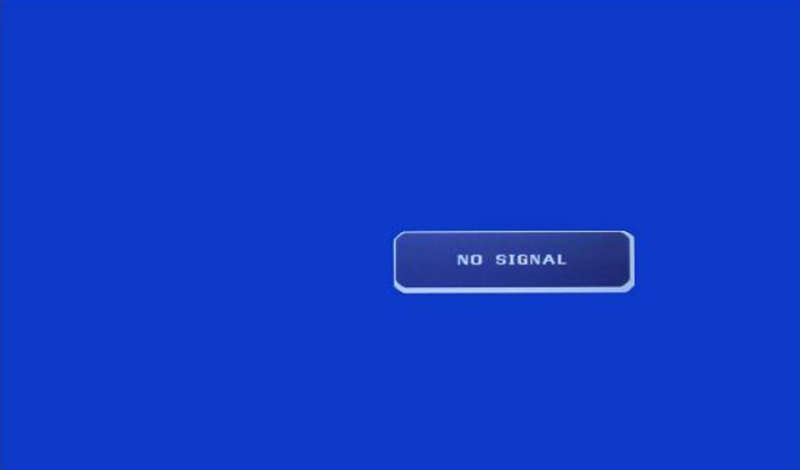
- Make sure that you have selected the right input source.
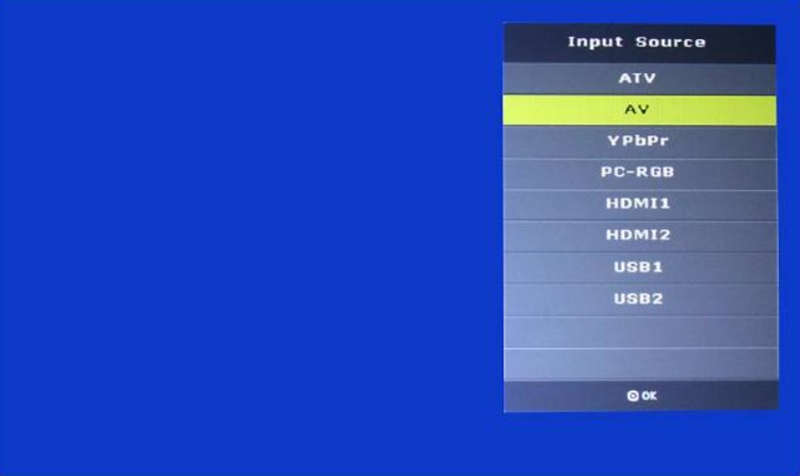
- Check whether the cables are well connected.
- Make sure the connection cable is well.
- The projector may be in standby mode, and you can press and hold the power button to wake up the screen.

Excelvan Projector Software Update
Generally, the Excelvan projector will prompt a message on the homepage to remind you to update the software. You can also enter Setting and Advanced Setting to check the software update.
That’s all for the guide on how to connect phone to Excelvan projector and related users guide. You can also see our previous post Auking Projector Troubleshooting to load more projector troubleshooting tips.
Related Posts
How Much Does a Projector Cost?
Why is My Projector Blurry?
What’s Difference Between HDMI ARC and eARC
