
In this guide, we will introduce how to connect phone to Crenova projector and share some troubleshooting solutions and FAQs.
How to Connect Phone to Crenova Projector?
As Crenova projectors have various models, we introduce the general methods that are suitable for most Crenova projectors.
How to Connect Phone to Crenova Projector: iPhone
HDMI Connection
HDMI connection is applicable to all Crenova projectors, especially for some projectors without Wi-Fi. Here are the details for you.

- Turn on your Crenova projector.
- Select HDMI as the input source on your Crenova projector.
- Get your lightning to HDMI adapter.
- Plug the HDMI end into the projector and the lightning end into the iPhone.
- Tap the Trust button when your iPhone asks you to trust the Crenova projector (computer) so that the projector can access your iPhone successfully.
- Then, the Crenova projector and your iPhone are connected.
Wireless Connection
This method is only applicable to projector models that have Wi-Fi, for example, Crenova HDP300.

AirPlay
Some Crenova projectors support Airplay and you can mirror your iPhone conveniently. Just follow the steps below.
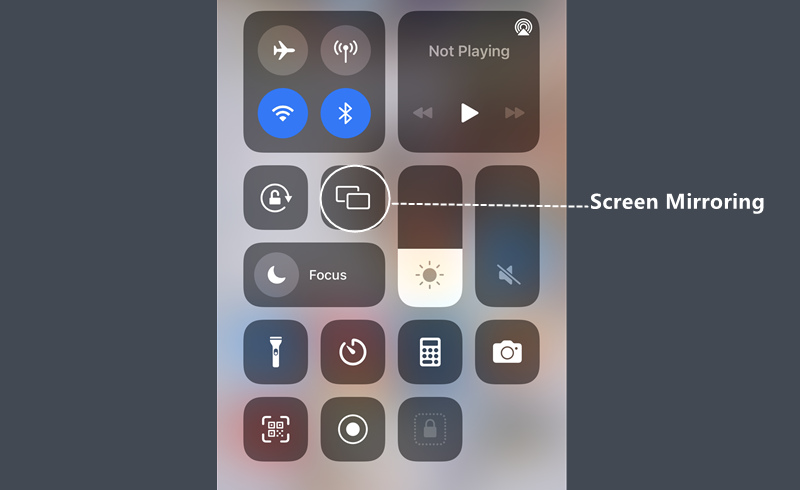
- Turn on your Crenova projector.
- Connect the projector and your iPhone to Wi-Fi. The Crenova projector and the iPhone should be connected to the same Wi-Fi network.
- Turn on the Screen Mirroring on the control center of your iPhone.
- Select the signal of the Crenova projector in the list.
- Then, the screen of your iPhone can be mirrored onto the screen of the projector.
Eshare
- Turn on the Crenova projector.
- Connect the Crenova projector and your iPhone to the same Wi-Fi network.
- Download and install Eshare app on your iPhone.
- Pair the projector and your iPhone via the Eshare app.
- Then, the two devices are connected.
How to Connect Phone to Crenova Projector: Android
HDMI Connection

- Turn on your Crenova projector.
- Choose HDMI as the signal source on the Crenova projector.
- Fetch your MHL cable, and plug the HDMI end into the projector and the other end into your phone.
- Tap trust when there is a message to remind you to trust the projector (sometimes it reads computer).
- Then, the two devices are connected.
Wireless Connection
- Power on your Crenova projector.
- Connect the projector and your Android device to the same Wi-Fi network.
- Download Eshare on your Android smartphone.
- Pair the projector with your android phone via the Eshare app.
- Then, you can enjoy giant screen on the projector.
Crenova Projector FAQs
How to Set Up Crenova Projector?
Most Crenova projectors are multi-media projectors that have no built-in system, and you can follow the steps below to set up the projector.

1. Plug the Crenova projector into the power supply and power on the projector.
2. Place the projector on a surface or mount the projector on the ceiling. If you want a ceiling projection, then you need to buy a matched mounting kit. The screw should be matched with the projector, and you can find the details in the user manual of your projector model.

3. Hang a screen in front of the projector. If you prefer a rear projection, then you need to buy a special rear projection screen.
4. Adjust the position and height of the projector to match the projection image with the screen.
5. Adjust the focus to make the projection image clear, then adjust the keystone to make the projection image rectangular.
6. Connect the Crenova projector to external devices, for example, computers, game consoles, and TV sticks. (Some Crenova projectors have a built-in Android system, then you can enjoy movies or videos on the projector directly without connecting it to external devices.)
7. Select the correct input source on the Crenova projector based on the device that you choose, for example, choose HDMI as the input source when you connect the projector to Roku.
8. Then, you can enjoy content on the projector.
You may be interested in What is 4D Keystone Correction or Gray or White Projector Screen.
How to Connect Crenova Projector to Laptop?
Before connecting the Crenova projector to a laptop, you need to get an HDMI cable. If your laptop has no HDMI interface, then you have to buy an adapter. Here are the detailed steps.

- Turn on your Crenova projector and your laptop.
- Select HDMI as the input source on the projector.
- Connect the two devices using the HDMI cable by plugging the HDMI ends into the interfaces of the projector and your laptop accordingly.
- Press the combination key Window and P simultaneously on the laptop.
- Select one of the four projection modes on the projector based on your needs. Generally, you need to pick Duplicate mode to mirror the screen of the laptop onto the screen of the projector.
Then, the connection is finished and you can see the image of your laptop on the projector’s screen.
How to Get Sound from Crenova Projector to Speakers?
If the Crenova projector supports Bluetooth, you can get sound from the Crenova projector to speakers wirelessly.
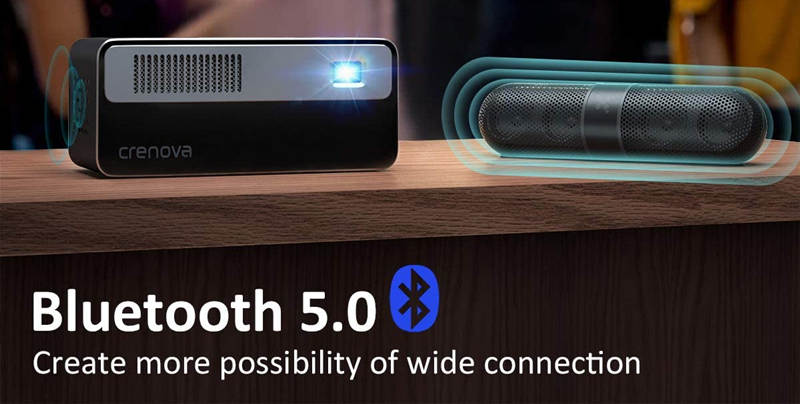
- Power on the Crenova projector and your Bluetooth speaker.
- Turn on the Bluetooth.
- Select the signal of your speaker.
- Connect the speaker and your projector.
- Then, you can get sound from the Crenova projector to speakers.
If the projector has no Bluetooth function, then you need to connect the two devices via audio output interfaces. The specific audio output interface depends on the speaker.
How to Make the Blurry Image Clear on Crenova Projector?
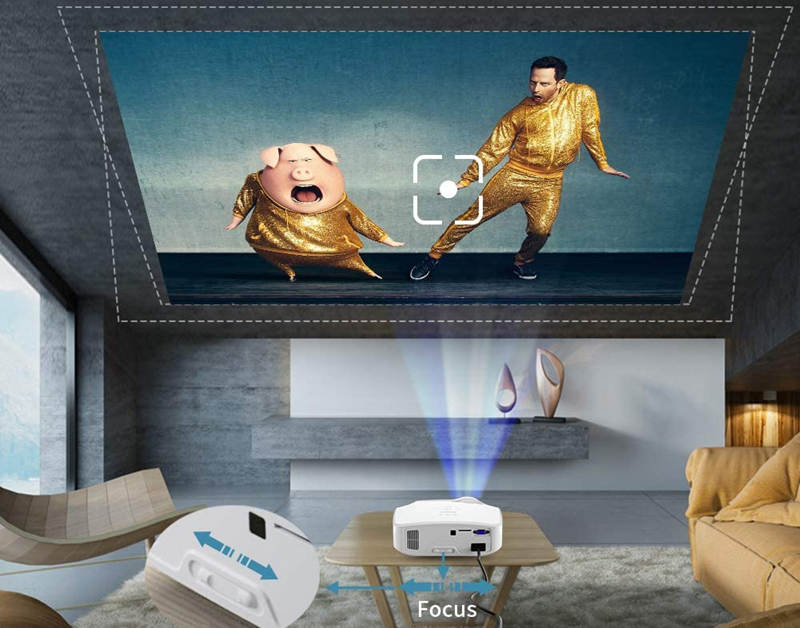
- Adjust the focus first to make the image clear.
- Make sure the projection image size is within the image size range of the projector. For example, if the projector has a max image size of 200 inches, and the 250-inch image may be blurry.
- Keep a dark ambient light to improve the viewing effect.
- Check the lens of the projector and clean it if it is polluted by dust.
- The projector and the screen should be aligned to minimize the effect of keystone correction.
That’s all for the guide on how to connect phone to Crenova projector.
Related Posts

