
Vamvo is a popular and budget projector in the US. In this guide, we will share how to connect iPhone to the Vamvo projector and provide troubleshooting tips and FAQs.
How to Connect iPhone to Vamvo Projector?
As there are many models for the Vamvo projector, we will share the three iPhone connection methods.
Vamvo Projector Connect to iPhone: HDMI Adapter
This method is applicable to all Vamvo projector models. Just follow the steps below to connect your iPhone and your Vamvo projector.
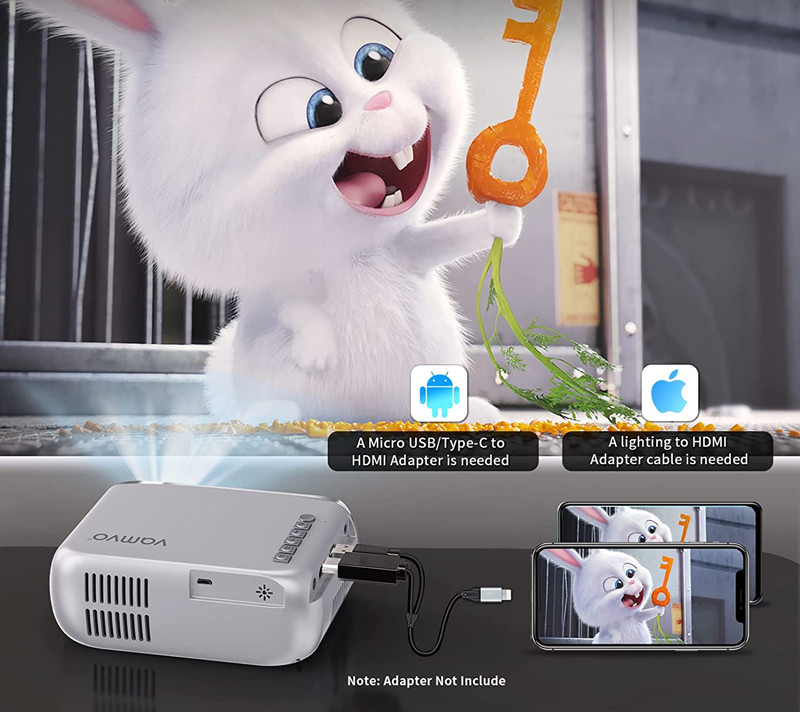
- Turn on your Vamvo projector.
- Get lightning to HDMI adapter.
- Plug the HDMI end of the adapter into the projector’s HDMI interface, and plug the lightning end into iPhone. Then, plug the USB port to the USB interface of the projector.
- Trust the projector when there is a prompt message on your iPhone.
- Then, the two devices are connected.

Vamvo Projector Connect to iPhone: USB Cable
Most Vamvo projector models support USB direct connection for iPhone. Here are the detailed steps.
- Turn your Vamvo projector on.
- Find your lightning to a USB charging cable for your iPhone. To ensure a smooth connection, the lightning cable should be original instead of replaced from an unknown brand.
- Plug the USB end into the projector and the lightning port into your iPhone.
- Trust the projector when you see a request message on your iPhone.
- Then the projector and your iPhone will be connected.
If the screen of your iPhone doesn’t show on the projector’s screen, you can try to enter Setting and switch the input source. If it still doesn’t work, you can try to restart the projector and try again later.
Vamvo Projector Connect to iPhone: Wireless Connection
Some Vamvo projectors support Wi-Fi and wireless connection. You can follow the steps below to connect your iPhone and your projector.
1. Turn on your Vamvo projector.
2. Connect the projector and your iPhone to the same Wi-Fi network.
3. Enter the control center of your iPhone by swiping the screen, and then start screen mirroring.
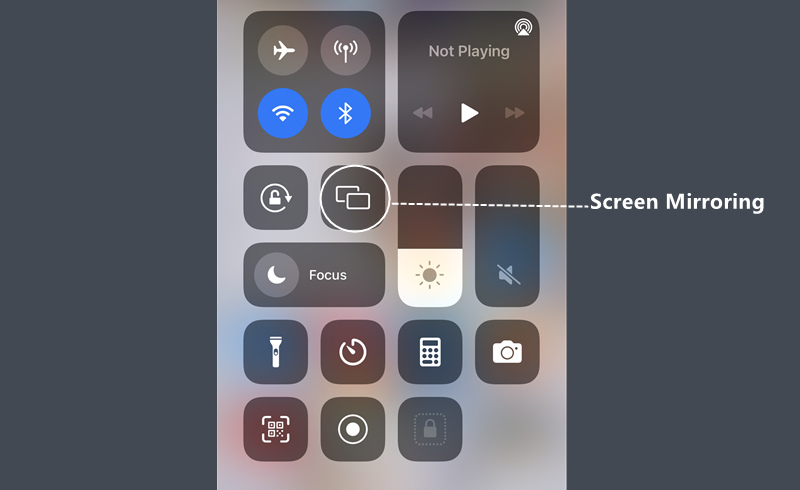
4. Select the signal of the Vamvo projector and connect.
5. Then, your iPhone and the projector are connected.
If the projector and your iPhone don’t connect successfully, just enter the input source and select the corresponding input source.
Vamvo Projector Setup
Before using the Vamvo projector, you need to set up the projector first. Just follow the steps and tips below to set up the projector.

- Unbox the projector and place it on a flat surface.
- Connect the power cord of the Vamvo projector to a power socket.
- Hang on a projector screen in front of the projector. You can also point the projector to a neat white wall if you have no screen.
- Adjust the position of the projector to fit the screen. If the image is too small, move the projector farther from the screen. You can use the projector calculator to get the accurate distance and screen size.
- Roll the focus ring to make the image clear.
- Adjust the keystone if the image is not rectangular.
- Connect the projector to an external device to access more content via the interfaces on the back of the Vamvo projector.
- Then, the setup is completed.
If you want to mount the projector on the ceiling, you can buy a matched mounting kit and select the ceiling projection mode on the Projection Mode Setting.
Vamvo Projector Troubleshooting
In this section, we will provide some troubleshooting solutions to some common problems related to the Vamvo projector.

Vamvo Projector No Sound
Generally, a projector emits no sound is related to muted volume, unsupported format, or incorrect input.
- Check whether your Vamvo projector is muted. You can use the remote control to adjust the volume.
- Most Vamvo projectors don’t support Dolby audio. Therefore, turn the Dolby Sound off when you watch videos on some streaming platforms.
- Check whether the video or audio format is supported by the projector.
- Check whether the audio cable is properly connected.
Vamvo Projector Remote Doesn’t Work
For most circumstances, the remote failures are caused by a drained battery, incorrect pointing direction, ineffective distance, external interference, and blocks.

- Check whether the battery of the remote control is drained by replacing a new pair of batteries.
- Point the remote control to the sensor to avoid failure.
- Walk close to the projector when using the remote control. The distance between the projector and the remote control should be within effective range.
- Avoid using strong light near the remote control.
- Remove electric appliances that cause signal interference.
- Use the remote of the external device when you connect the projector to other devices.

Vamvo Projector Blurry Image
You can follow the instruction below to solve blurry images of a projector.
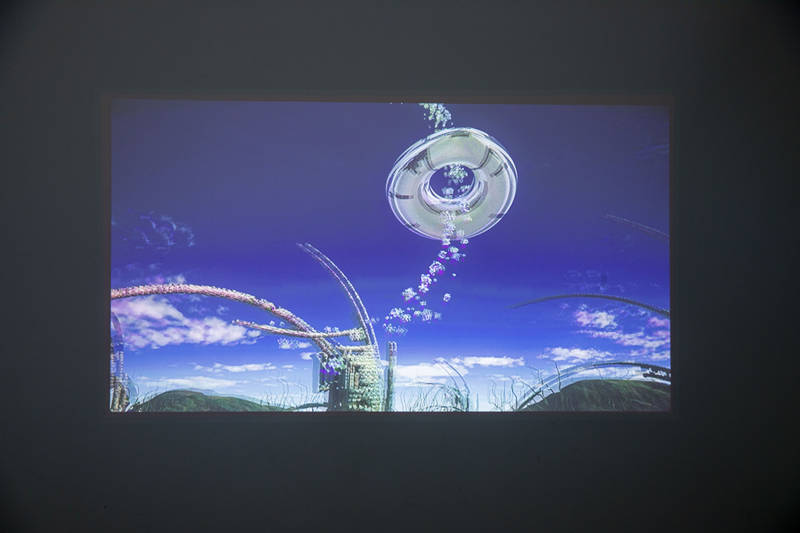
- Adjust the focus until the projection image gets clear.
- Lower the ambient light to improve the viewing effect. If the light is strong, the image may be blurry.
- Check whether the throw distance is too close or too far.
- Make sure the image size is within the screen size range of the projector.
- Check whether the lens is dusted. You can clean it regularly to avoid the problem.
Vamvo Projector FAQs
How to Watch Netflix on Vamvo Projector?
Vamvo projector has no built-in Netflix, and therefore you need to connect the projector to an external device to access Netflix.
Generally, you can connect the projector to streaming devices (ROKU, Fire TV stick, etc) or computer via HDMI interface to watch Netflix.
Check the post How to Use a projector as a TV to get more tips.
How to Connect the Vamvo Projector to a Computer?
Just follow the steps to connect the Vamvo projector to a computer.

- Turn on the projector and the computer.
- Connect the projector and your computer via HDMI cable.
- Select the computer as the input source in your projector.
- Press and hold Windows key+P combination keys to access the display mode.
- Select the corresponding mode based on your needs.
That’s all for the guide on the Vamvo projector.
Related Posts
How to Connect iPhone to YABER Projector?




