

In today’s digital age, sharing content from your iPad on a larger screen, like a projector, has become increasingly common for presentations, movie nights, and more. Whether you’re a professional needing to give a presentation or simply want to enjoy your favorite shows and videos on a bigger display, here’s a step-by-step guide on how to connect your iPad to a projector.
Before you start, make sure you have the necessary equipment:

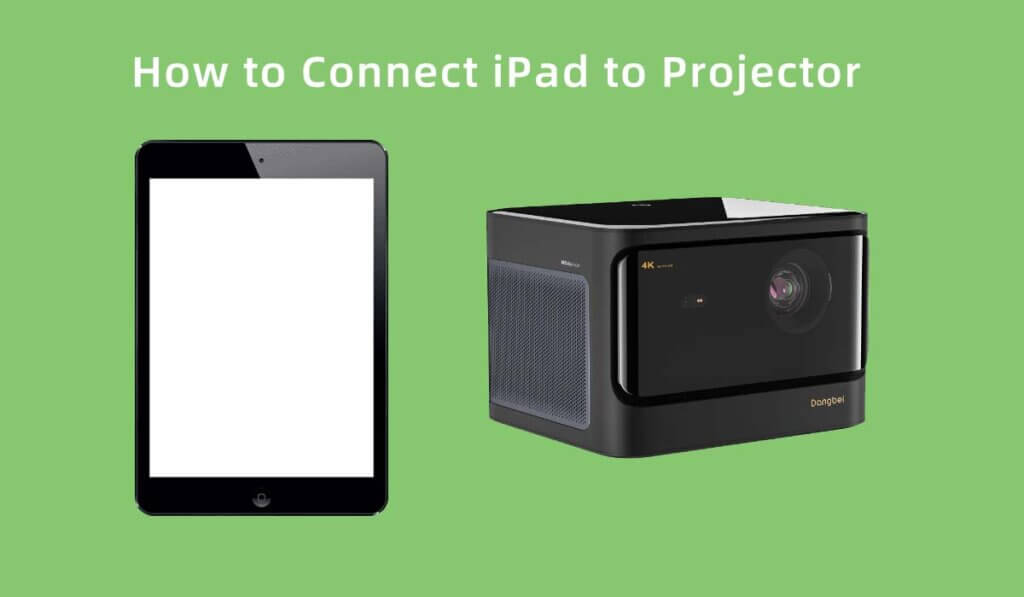
Power on your projector and select the HDMI input source you connected your iPad to. The projector should detect the iPad’s signal automatically.
Depending on your needs, you might want to adjust the screen orientation, resolution, or other settings. You can do this on your iPad by going to:
You’re now ready to share your content. Open the app or content you want to display on the projector, and it will appear on the big screen. Whether it’s a presentation, a movie, or a slideshow, your iPad is now seamlessly connected to the projector.
When you’re finished, simply disconnect the adapter from your iPad and power off the projector. Your iPad will revert to its normal display.
Connecting your iPad to a projector is a convenient way to share your content with a larger audience or enjoy a more immersive experience. With the right equipment and these simple steps, you can easily connect your iPad to a projector and make the most of your digital content on the big screen. Whether for work or play, this setup is sure to enhance your iPad experience.