Artlii is a popular video projector brand on the market. Artlii projectors support connecting to iPhone to access more resources. In this guide, we will introduce 3 methods to connect the Artlii projector to an iPhone and answer common questions about the projector.
How to Connect Artlii Projector to iPhone?
For different models of Artlii projector, you may choose different connection methods. You can choose one of the following 3 methods according to your Artlii projector models.
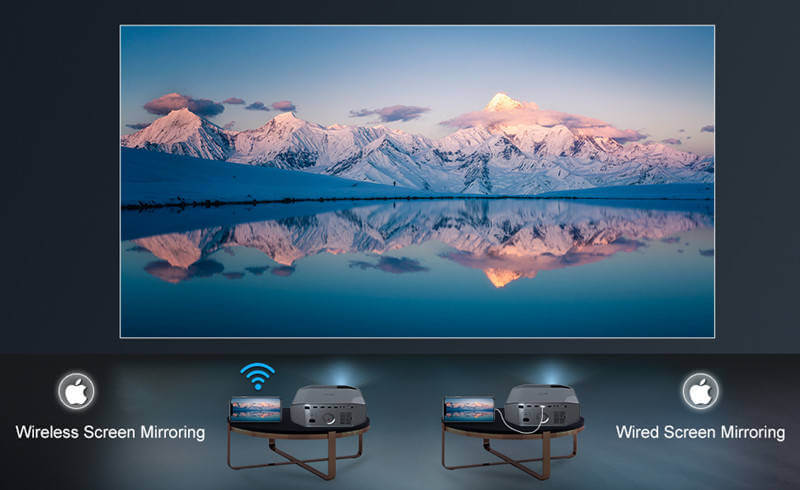
Artlii Projector Connect to iPhone: HDMI Connection
The HDMI connection method is stable and smooth compared to wireless connections. If you want to mirror some videos from streaming platforms, you’d better get an HDMI cable that supports HDCP. This method is suitable for all Artlii projector models.
Here are the detailed connection steps:
- Get lightning to HDMI adapter with HDMI cable.
- Plug the lightning port to your iPhone and the HDMI port to the Artlii projector.
- Trust the projector when there is a prompt window.
- Then, your screen of the iPhone can be mirrored on the screen of the projector.
Artlii Projector Connect to iPhone: USB Connection
USB connection means that you can connect your Artlii projector via a USB charging cable and USB interface of the projector. This method is applicable to Artlii Energon2.

Here are the steps for a USB connection.
- Find your original lightning charging cable.
- Connect the USB port to the USB interface of the Artlii projector.
- Plug the lightning port into the interface of your iPhone.
- There will be a prompt window on your iPhone when the cable is connected well.
- Click and trust the projector on your iPhone.
- Then, your iPhone and your Artlii projector are connected.
Artlii Projector Connect to iPhone: Wireless Connection
Wireless connection makes the connection quick and convenient. The wireless connection is applicable to all Artlii projector models that support Wi-Fi features, for example, Artlii Enjoy 3 projector and Artlii Enjoy 2 projector.

Here are the detailed steps for wireless connection.
1. Connect the Artlii projector to your Wi-Fi (Go to Setting; Scroll down and select Wi-Fi to connect the projector to Wi-Fi).
2. Go to Input Source/Screen Mirroring on the projector, then Choose MultiScreen; then select iOS Cast/iOS Screen.
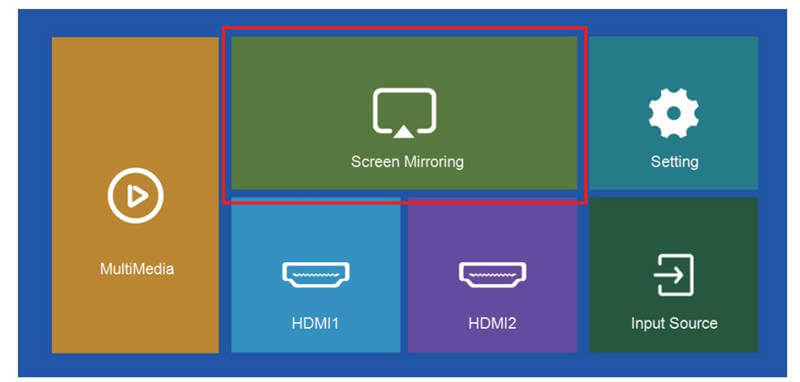
3. Make sure the projector and your iPhone are connected to the same network.
4. Start Screen Mirroring in the control center of your iPhone (Swipe down the screen, then you can see the control center).
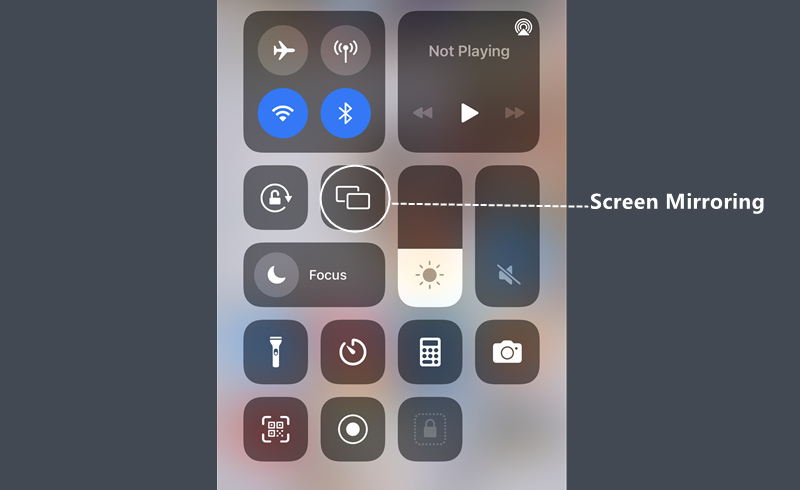
5. Select the signal of your Artlii projector to connect.
6. Then, the screen of your iPhone can be projected onto the projector’s screen. The connection is now successful.
FAQs About Artlii Projector
How to Connect Artlii Projector to Android Phones?
There are 3 methods to connect an Artlii projector to Android phones.

HDMI Connection:
- Get a Micro USB/Type C to HDMI adapter with an HDMI cable.
- Connect the corresponding ports to the corresponding interface to connect the projector and your Android phone.
- Trust the Artlii projector on your Android phone according to the prompt image.
- Then, the projector and your phone are connected.
USB connection:
- Find the original USB charging cable.
- Plug the USB end into the projector and the other end into your Android phone.
- Trust the projector according to the prompt message on your phone screen.
- Then the two devices are connected.
Wireless Connection:
- Connect your projector to Wi-Fi first.
- Find Input Source/Screen Mirroring on your projector and then select Andriod Screen/ Miracast.
- Connect your Android phone and the projector to the same Wi-Fi network.
- Launch Cast/mirroring on your phone.
- Select the signal of the Artlii projector to connect the projector and your phone.
How to Fix Artlii Projector Blurry Images?

- Adjust the focus or the keystone of the Artlii projector.
- Move closer the projector to the wall or screen.
- Turn the lights off or close the curtain if the ambient light is strong.
Artlii Projector No Image Troubleshooting
- Check whether you have selected the right input source.
- Check whether the projector is connected to the power outlet normally.
- Make sure the cable is connected correctly.
- Check the refresh rate of your PC mode when you connect the projector to a PC.
- Check whether the HDMI cable supports HDCP when you are watching videos on some streaming Apps.
What to Do If Artlii Projector Remote Control Doesn’t Work?
- Check the battery and try to replace a new pair of batteries for the remote control.
- Remove the sundries that may block the IR sensor and the remote control.
- Check whether there is an electric appliance disturbing the signal.
- Check whether there is strong light irradiating on the IR sensor.
- Try to walk closer to the projector when you are using the remote control.
- Point the remote to the IR sensor directly.
How to Fix If Artlii Projector Has No Sound?

- Check whether the projector or the connected device is mute.
- Check whether the audio format is supported on the projector.
- Check whether the audio cable is connected well.
- Turn off the Dolby sound in the Setting if your Artlii projector doesn’t support Dolby sound.
- Make sure there is no earphone that is plugged into the projector.
That’s all for the introduction on connecting Artlii projector to iPhone and related FQAs. If you have any other problems with the projector, feel free to email us or leave a message in the comment zone.
Related Posts
How to Connect Artlii Energon2 Projector to Speaker?
Artlii Energon2 Projector Phone Screen Mirroring Instruction
How to Watch Netflix on Artlii Energon2 Projector
Artlii Energon2 Projector Image Adjustment Guide
Artlii Astro Review: Best Budget Android TV Short Throw Projector




