GROVIEW JQ818C supports both wired and wireless screen mirroring. Here are the detailed steps.

Wireless Mirroring:
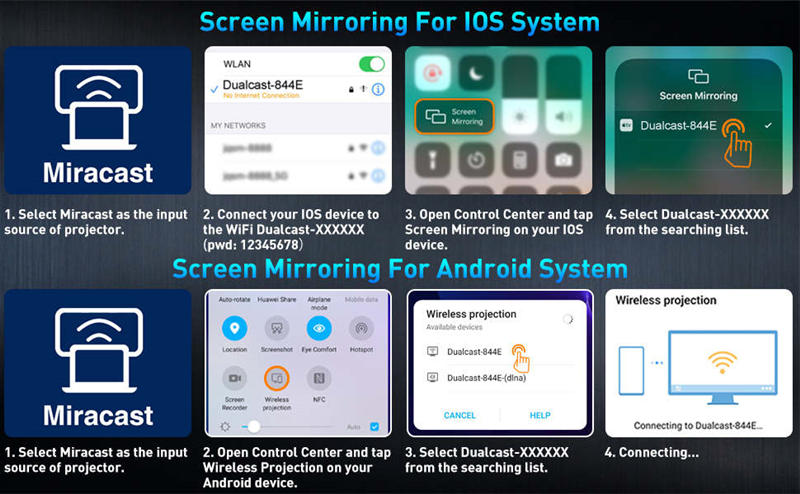
For iPhone or iPad:
- Select Miracast as the input source of the GROVIEW JQ818C projector;
- Long press the “OK” button on the remote control to enter the network connection of the projector, connect to your home Wi-Fi;
- Connect your iOS device to the same Wi-Fi network;
- Open Control Center and tap Screen Mirroring on your IOS device, select the “Dualcast-XXXX” and connect it.
Compared with the simple connection method in the picture above, this connection method can prevent your iPhone from using cellular data and the Wi-Fi connection of Google phones must use this method.

For Android:
- Select Miracast as the input source of the projector;
- Open Control Center and tap Wireless Projection on your Android device;
- Select “Dualcast-XXXX” from the searching list, waiting to connect.
Wired Mirroring:
Turn on the GROVIEW JQ818C projector and then choose Miracast on the home page of the projector, connect your IOS devices to the projector’s USB1 port with the original USB cable. Then click ”TRUST” on your phone, and enter the correct password. The connection will succeed.
Related Posts
How to Watch Netflix on GROVIEW G210 Projector?
GROVIEW G210 Projector Image Problems Troubleshooting
GROVIEW G210 Projector Phone Connection Guide
GROVIEW Projector Setup Guide and Instruction




