In this article, we will explain how to connect the CiBest projector to iPhone and related FAQs, helping you to use the projector skillfully.
How to Connect CiBest Projector to iPhone?
There are 2 methods for CiBest projectors to connect to iPhone, including HDMI wired connection and wireless connection.

Connect CiBest Projector to iPhone via HDMI Cable
All CiBest projector models are applicable to the HDMI connection. Just follow the steps to connect the two devices.

- Turn on the projector and the CiBest projector.
- Get lightning to HDMI adapter.
- Plug the lightning port into the iPhone.
- Plug the HDMI port into the HDMI interface of the CiBest projector.
- When there is a prompt window to remind you to trust the projector, click the Trust button.
- Then, your iPhone and the projector will be connected successfully.
Tips: you have to click the Trust button on your iPhone so that the projector has the access to your iPhone. If you can’t connect the projector to your iPhone, try to unplug and plug the cables again to avoid some unexpected hidden failure.
Connect CiBest Projector to iPhone Wirelessly
This method is applicable to CiBest Wi-Fi projectors that support wireless mirroring.
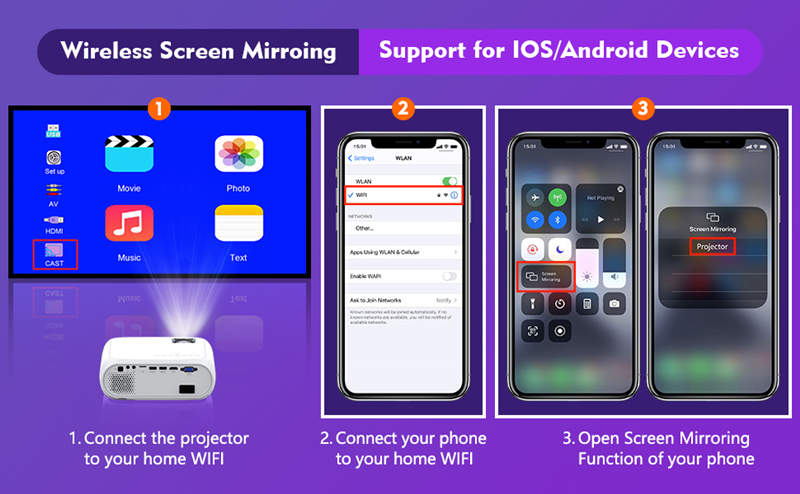

- Turn on the projector and your iPhone.
- Connect the iPhone and the CiBest projector to the same Wi-Fi network.
- Enter the homepage of the projector.
- Select CAST as the input source.
- Swipe the screen of your iPhone and open the Screen Mirroring function.
- Select the projector and connect.
- Then, the connection between the projector and the iPhone will be completed.
CiBest Projector Setup Guide
Follow the steps below to set up the CiBest projector.
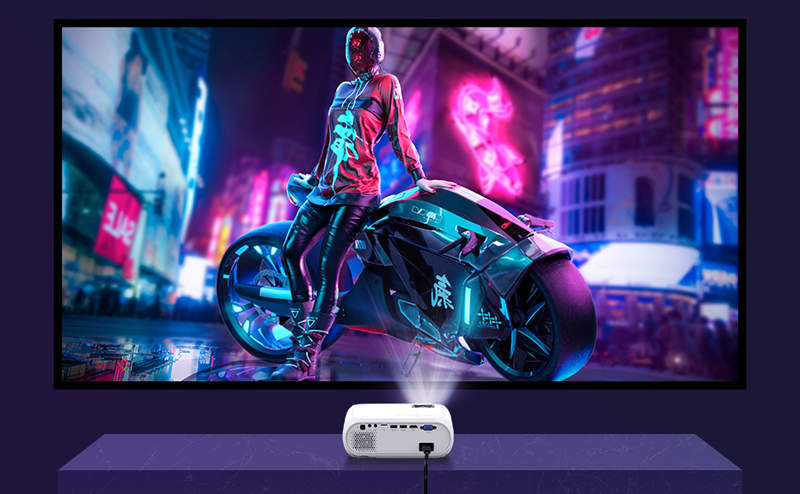
- Place the CiBest projector on a flat surface.
- Connect the projector to the power cord and the power socket.
- Turn on the CiBest projector.
- Hang on a screen on the wall. If you have no screen, you can project the image onto the wall. The wall should be neat without decorations.
- Adjust the position of the projector to fit the screen size. If the image of the projector is smaller than the screen, then move the projector farther from the screen. If the projection image is bigger than the screen size, then move the projector near to the screen. If the projection image is higher than the screen, you can lower the position of the projector and vice versa.

- Roll the focus button of the projector until the projection image gets clear.
- Adjust the keystone to make the projection image rectangular.
- Connect the CiBest to an external device to access the content. Connecting the projector to a TV stick or TV box by means of the HDMI interface,
- Then, the setup of the projector is completed.
- If you want to choose a ceiling projection method, you need to buy a mounting kit with a 1/4inch screw. Then, change the projection direction in the Settings.
How to Watch Netflix on CiBest Projector?
CiBest projector has no built-in system, you can only connect the projector to other devices to access Netflix. You can follow one of the following methods to watch Netflix on the projector.
Connect to Streaming Devices
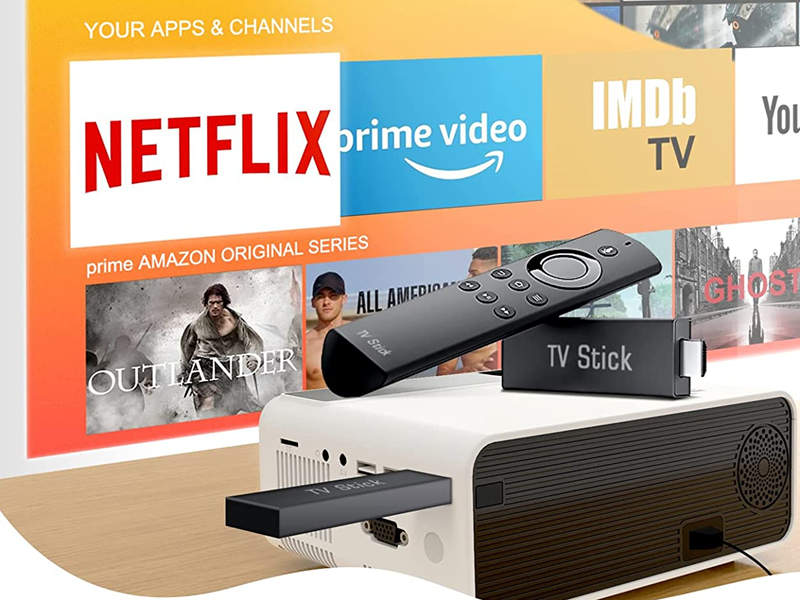
- Turn on the projector.
- Connect the projector to the streaming device, for example, a Roku, or Fire TV stick, to the projector via the HDMI interface.
- Select the HDMI signal as the input source.
- Select and play Netflix on the homepage.
- Turn the Dolby Digital Plus off if the sound format is not supported on the projector.
Connect to Laptop

- Turn on the projector and the laptop.
- Get an HDMI cable.
- Connect the CiBest projector and the laptop using the HDMI cable.
- Press Windows and P keys simultaneously to load display mode.
- Select Duplicate mode.
- Play Netflix on your laptop.
- Then, you can watch Netflix on the projector.
How to Connect CiBest Projector to Computer?
CiBest projector is equipped with an HDMI interface and VGA interface, enabling you to connect the projector to different types of computers. Just follow the steps below to connect your projector and your computer.
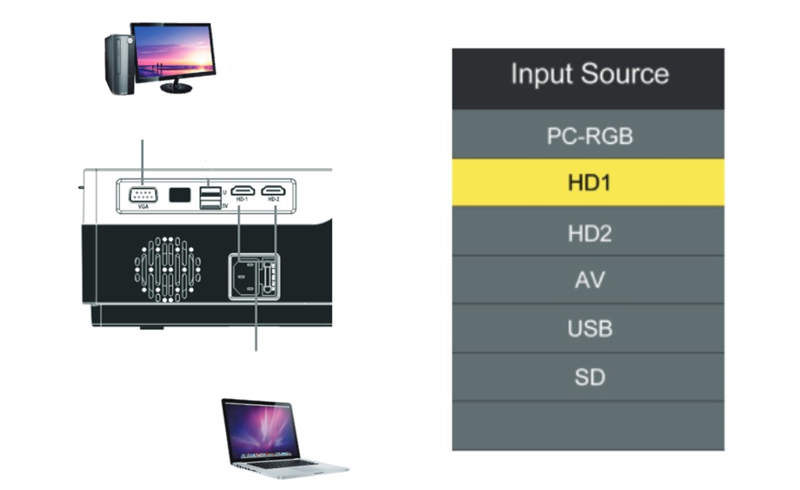
- Turn on the CiBest projector and your computer.
- Connect the projector and your computer via HDMI cable or VGA cable based on the interface of your computer. If the projector and your computer have different interfaces, you can use a converter to connect them, for example, VGA to HDMI adapter.
- Press Source on the remote control or the projector.
- Select the corresponding HDMI signal as the input source.
- Press the “Windows + P” combination key to access display mode on the computer.
- Choose Duplicate mode.
- Then, the CiBest projector and your laptop are connected.
CiBest Projector Software Update Method
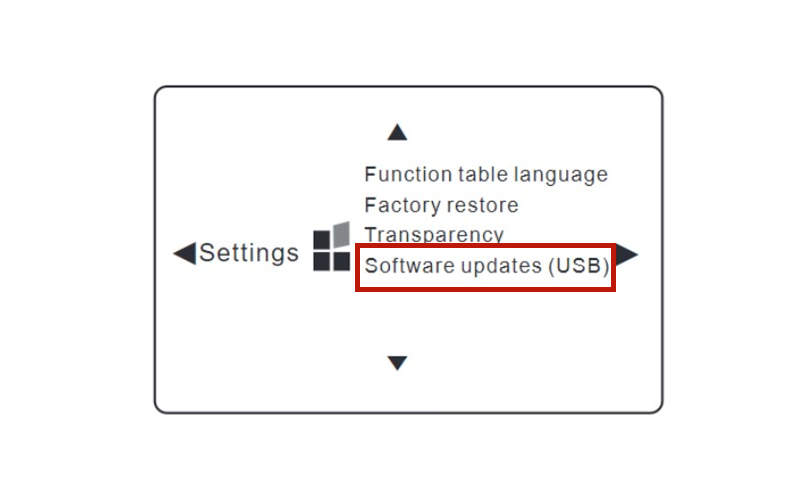
- Download the latest software version on a USB flash drive.
- Turn on the projector.
- Enter the homepage.
- Select Settings.
- Choose Software Updates.
- Plug the USB flash drive into the projector.
- Then, update the software according to the on-screen instruction until the software update is completed.
CiBest Projector Troubleshooting
CiBest Projector No Sound
- Check whether the projector is muted by adjusting the volume to a higher level.
- Make sure the audio format is supported on the projector.
- Turn the Dolby sound off when you watch movies on some streaming platforms.
CiBest Projector No Signal Troubleshooting
- If the projector shows no signal, make sure you have selected the correct input source by pressing the Source button and switching to other inputs.
- Check whether the connected device is in sleep mode. You can try to reconnect the projector and the external device.
CiBest Projector Remote Control Doesn’t work

- If the remote control of the projector doesn’t work, you can check the following items.
- Check whether the battery is drained. Try to replace a new pair of batteries.
- Use the remote control of the external device if you have connected the projector to a TV stick or other streaming devices.
- Point the remote to the projector’s sensor. Try to change the pointing angle and direction of the remote.
- Make sure there is no block between the projector and the remote.
- Try to walk close to the projector when using the remote as it has an effective range.
- Avoid using fluorescent light or strong light near the projector to avoid signal interference.
That’s all for the user guide and troubleshooting for CiBest projectors.
Related Posts
CiBest Projector Image Troubleshooting




